eduroam
eduroam アカウントがあれば、eduroam サービスが利用できます。
参考)eduroamアカウントを持っていない場合
本学の教職員が以下より申請を行ってください。申請すると、一定時間において学内でのみ使用可能な臨時の eduroam アカウントを発行することができます。
- 学内臨時eduroamアカウント申請(1名ずつの申請)
- 学内臨時eduroamアカウント申請(10名以上をまとめて申請)
利用方法
以下のリンク先を参考に接続してください。
Hiroin IDを所有する本学の構成員(学生・教職員)は、申請不要で国内外の他大学などで利用することができます。
注意
- 「各IDで利用できるサービス」の通り、利用できるのは学生・教職員の個人IDのみです。
- 職名IDや”その他の有資格者”として所有する個人IDでは利用できません。
利用方法
以下のリンク先を参考に接続してください。
Hiroin Wi-FiはHiroin IDとそのパスワードを入力するのに対して、eduroamは弘大メールアドレス( [Hiroin ID]@hirosaki-u.ac.jp )とそのパスワードを入力して接続します。
Hiroin ID
例)進学などに伴い、Hiroin IDが新たに発行された場合など。
注意
ボリュームライセンス版のOffice 2019、2021は対象外です。
- Microsoft Officeのデスクトップアプリの中からWord(またはExcel)を起動します。
- 左下にある「アカウント」を選択します。
- 「ユーザ情報」の下にある「サインアウト」をクリックし、サインアウトします。
- 「サインイン」をクリックし、新たな弘大メールアドレスでサインインをします。
- (多要素認証を求められた場合は、画面の指示に従って認証の操作を行ってください。)
卒業・離籍した翌月に、Hiroin IDの削除予定日が弘大メールにて通知され、その前日までは利用できます。また、継続はできません。削除予定日までに、データのバックアップなどを必要に応じて各自で行ってください。
1. 卒業後に進学する場合
例)学部を卒業後、本学の大学院に進学(予定)の場合
| 進学後のHiroin ID | 新たに発行される大学院生用の Hiroin ID を利用してください。※1 |
2. 転学部・転学科などで学籍番号が変更される場合
| 変更後のHiroin ID | 学籍番号の変更に伴い新たに発行される Hiroin ID を利用してください。※1 |
3. 卒業後に非正規学生 ※2 などで入学する場合
| 入学後のHiroin ID | 学籍番号に合わせて新たに発行される Hiroin ID を利用してください。※3 |
4. 卒業後に岩手大学大学院連合農学研究科に進学する場合
| 進学後のHiroin ID | 本学に配属される大学院連合農学研究科学生に対して発行されるHiroin ID を利用してください。※4 |
5. 客員研究員など教職員に準じる身分 ※5 で研究を続ける場合
| 身分変更後のHiroin ID | (1) 以前に職員用の個人IDを取得したことがない場合は、アカウント利用申請(その他)※6 と「 在籍期間の確認文書提出 」※7 を行ってください。 (2) 以前に職員用の個人IDを取得したことがある場合は、「Hiroin ID再利用申請」と「 在籍期間の確認文書提出 」を行ってください。 |
6. 本学の教職員として採用になる場合
| 身分変更後のHiroin ID | (1) 以前に職員用の個人IDを取得したことがない場合は、アカウント利用申請(職員)※6 を行ってください。 (2) 以前に職員用の個人IDを取得したことがある場合は、「Hiroin ID再利用申請」を行ってください。 |
※1:Officeアプリを引き続き利用する場合は、「Hiroin IDの変更後に、Officeアプリにサインインしているアカウントを切り替えたい」を確認してください。
※2:科目等履修生、聴講生、特別聴講生、研究生、特別研究生などが含まれます。
※3:(現時点で研究生、特別研究生を除く)非正規学生はOfficeアプリを利用できません。
※4:Officeアプリの利用は、本学でサービスを提供できなくなりますので、岩手大学に確認してください。
※5:身分の事例は「その他の有資格者はどういう者がなれますか?」を確認してください。また、教職員とは異なり、利用できるサービスが一部制限されます。詳しくは「各IDで利用できるサービス」を確認してください。
※6:詳しくは「Hiroin IDについて」を確認してください。
※7:教職員とは異なり、本学への在籍が確認できる文書の提出が必要になります。また、継続や更新があった場合はその都度提出してください。
以下のパスワード変更ページから自分の電話番号(内線)を修正できます。
修正手順
- パスワード変更ページにログインします。
- 左側メニューの「ユーザ情報」をクリックします。
- 「ユーザ情報」の設定画面における「電話番号(内線)」の欄を編集し、「保存」をクリックします。
- 「EX-125 すべてのタブの内容をまとめて保存します。よろしいでしょうか?」と表示されるポップアップに対して「OK」をクリックして作業完了です。
修正内容は、翌日以降にHiroin検索に反映されます(反映まで数日かかる場合もあります)。
以下のパスワード変更ページから修正ができます。
修正手順
- パスワード変更ページにログインします。
- 左側メニューの「ユーザ情報」をクリックします。
- 「ユーザ情報」の設定画面における「Office365表示名」の欄を編集し、「保存」をクリックします。
- 「EX-125 すべてのタブの内容をまとめて保存します。よろしいでしょうか?」と表示されるポップアップに対して「OK」をクリックして作業完了です。
修正内容は、反映までに時間がかかります(反映まで数日かかる場合もあります)。
以下(1)(2)の通り、「弘前大学統合認証システムの利用アカウントに関する申合せ」の第7項に定められている者となります。
(1) 名誉教授(予定者を含む)
(2) 氏名,身分及び在籍期間を記載した学長,理事又は部局長承認が得られている文書を提出した者
(その他の有資格者として認められた)過去の事例一覧
| 客員研究員 | 各学部・大学院・研究所、附属病院 |
| 日本学術振興会特別研究員 | 被ばく医療総合研究所 |
| 日本学術振興会招へい研究者 | 農学生命科学部 |
| 外国人特別研究員、特任研究員 | 地域戦略研究所 |
| 共同研究員 | 理工学研究科、医学研究科、農学生命科学部、教育学部 |
| 学部長講師 | 医学部 |
| 派遣研修職員、連携推進員 | 社会連携部 |
| 派遣職員、派遣労働者 | 附属病院 |
| ○○アドバイザー | 研究推進部、社会連携部、保健学研究科 |
| ○○コーディネーター | COC推進室、社会連携部 |
| ○○プロデューサー | COI研究推進機構 |
| 研究補助員、事務補助員 | 被ばく医療総合研究所、保健学研究科 |
| パートタイム職員または事務職員に準じる者 | 医学研究科、教育学部 |
(その他の有資格者として認めれなかった ※1 )過去の事例一覧
| 臨床教授(臨床准教授含む)等※3 | 医学研究科 |
| 診療担当者、他病院からの研修医の受入れ | 附属病院 |
| 特別顧問※3 | – |
| 受託実習生 | 医学部 |
| 派遣研究員、他大学の招へい教授など ※2 | 医学研究科 |
| 教員免許状更新講習受講者 | 教育学部 |
| 授業の特別講師、授業補助者 ※2 | 理工学研究科 |
| 退職後の引継や残務処理等の利用継続 | – |
※1:各部局などにおいて、在籍していると認められない場合や在籍していると判断が難しい場合が挙げられます。
※2:特例的に、学外者向けサービスだけでは対応が難しく、かつ、部局長により在籍の承認が得られて認められた事例もあります。
※3:客員研究員の身分を確認する資料を提出して対応した事例があります。
参考)その他の有資格者として認められなかった場合の学外者向けサービス
無線LAN(本学の教職員による事前の申請が必要)
- 学内臨時eduroamアカウント申請(1名ずつの申請)
- 学内臨時eduroamアカウント申請(10名以上をまとめて申請)
教育用PCの使用(本学の教職員による事前の申請が必要)
- 教育用PC利用のためのゲストID利用申請(個人用)
- 教育用PC利用のためのゲストID利用申請(講習会など用)
Teamsの会議参加や授業の配信
Hiroin Wi-Fi
以下の該当するOSのリンク先を参考に操作してください。
デバイスに保存されているWi-Fiへの認証情報を一旦削除することができます。
削除後は、必要に応じて接続し直してください。
この場合で特によくあるのは、パスワードの変更後、または、進学などに伴うHiroin IDの新たな発行後です。
以下の方法をお試しください。
デバイスに保存されているWi-Fiへの認証情報を一旦削除してください。
以下の該当するOSのリンク先を参考に操作してください。以下のリンク先を参考にして、改めてHiroin Wi-Fiに接続してください。
Hiroin ID(新たに発行された場合は新たなHiroin ID)とパスワード(変更後の場合は新たなパスワード)を正しく入力してください。入力の誤りがあると接続できません。
macOS関連
コマンドラインで実行します。(コピーする場合は、「% 」以降を1行づつ実行してください。)
homebrewのインストール
% /bin/bash -c "$(curl -fsSL https://raw.githubusercontent.com/Homebrew/install/HEAD/install.sh)"
インストールの最後にパスを通すためのコマンドが記載されているので、指示通りにコマンドを入力してください。(m1,m2 macの場合)
例:
% echo 'eval "$(/opt/homebrew/bin/brew shellenv)"' >> /Users/(ユーザ名)/.zprofile
% eval "$(/opt/homebrew/bin/brew shellenv)"
インストール完了後は、一度Homebrewを最新にアップデートします。
% brew update
% brew upgrade
maxima , wxmaxima , gnuplot をインストールします。
% brew install maxima wxmaxima gnuplot
wxmaximaの起動
% wxmaximaフォント関連のエラーが出た場合の対応作業
wxmaximaの設定後、再度wxmaximaを起動して確認します。
intel mac の場合
% cd /usr/local/share/wx Maxima/fonts/
% cp -a * ~/Library/Fonts
% mkdir org
% mv * org
m1 mac の場合
% cd /opt/homebrew/share/wxMaxima/fonts
% cp -a * ~/Library/Fonts
% mkdir org
% mv * orgMac版のMicrosoft Officeでボリュームライセンス版を入れたはずなのにいつの間にかライセンスの表示が「Microsoft 365のサブスクリプション」になっている原因として、一度サインアウトを行い再度サインインした際にライセンスが変更になっていることが考えられます。
ボリュームライセンス版に戻したい場合は「Mac版のMicrosoft Officeがボリュームライセンス版にならない」を参照してください。
Mac版のMicrosoft Officeでボリュームライセンス版の場合はWordやExcelのメニューにある「バージョン情報」を選択した際に「ライセンス」の表示が「Office LTSC Standard for Mac 2021」と表示されます。
もし「ライセンス」の表示が「Microsoft 365のサブスクリプション」になっている場合は「Microsoft 365 Apps版」のライセンスで動作している状態です。
ボリュームライセンス版に戻したい場合は、まず「Mac版のMicrosoft Officeでライセンスや認証情報をクリアするには」を参照し実行してください。
その状態で「シリアライザー」をダウンロードしインストールを実行することでボリュームライセンス版のライセンスとなります。
注意
「Mac版のMicrosoft Officeでライセンスや認証情報をクリアするには」を実行後、「シリアライザー」をインストールする前にWordやExcelで365にログインしてしまうと「Microsoft 365 Apps版」のライセンスとなってしまいますので注意してください。
以下のような原因が考えられますので確認してみてください。
- OSやアプリを全て最新のものにアップデートする。
- 時計の時間があっているかどうか確認する。
chrome、firefox、Edgeなどのほかのブラウザではエラーの表示が異なる場合があります。
macやiPhone、iPadなどを利用していてiCloud+の有償契約を行っている場合、iCloudプライベートリレーが有効になっているとIPアドレスが匿名化されるため正常に接続できない場合があります。iCloudプライベートリレーの機能をオフにしてお試しください。
なお、iCloudプライベートリレーはsafariのみに反映される機能です。確認する場合はchrome、firefox、Edgeなどほかのブラウザであれば接続できるはずです。
macOSでの設定
以下のいずれかをお試しください。
- メニューの「システム」->「iCloud」->「プライベートリレー」をクリックし「プライベートリレー」をオフにする。
- safariの設定の「プライバシー」->「IPアドレスを非公開」のチェックを外す。
まずは以下リンク先を参考にアンインストールしてみてください。
手順1で上手くできなかった場合は、「WithSecure ダウンロードページ(学内限定)」から、「アンインストールツール」をダウンロードして実行してください。
以下リンク先を参考に設定してください。
- Macの「メール」でメールアカウントを追加する – Apple サポート (日本)
- iPhone、iPad、または Apple Vision Pro で Exchange ActiveSync を設定する – Apple サポート (日本)
- iOS メール アプリで Outlook アカウントを設定する – Microsoft サポート
メールアカウントのプロバイダは「Microsoft Exchange」を選択してください。また、アカウント情報では、弘大メールアドレスとそのパスワードの入力が必要になり、多要素認証を求められる場合もあります。
参考)
対応しているバージョンや機能などは以下リンク先を参照してください。
以下リンク先を参考にしてください。
例)Safariで多要素認証の設定中に、手順通りにポップアップウインドウが開かない
この場合は、「Webサイト」設定>「オプション」の「ポップアップウインドウ」で「許可」を選択してください。
バージョン16.00(WithSecure)の場合
画面上部にあるメニューバーの製品アイコン(「W/」)をクリックします。
をクリックし、「バージョン情報」を選択すると確認できます。


バージョン15.03(旧F-Secure)の場合
画面上部にあるメニューバーの製品アイコン(「F」)をクリックすると、下から2番目にバージョン情報が表示されます。

macOSに新しいTeamsをインストールするとメニューなどの表示が英語表示になる場合があります。
Teamsのタイトルバーにある「…」をクリックする。
「Settings」を選択する。
「General」を選択する。
「Language」を「English (United States)」から「日本語 (日本)」に変更する。
「Save and restart」ボタンをクリックする。
以上の設定で日本語表示に切り替わります。
以下の手順を実行することにより、現在設定されているライセンスや認証情報を全てクリアし、Microsoft Officeをインストール直後の状態に戻すことができます。
WordやExcelなどを起動し現在サインインしているユーザを全てサインアウトします。もし、起動できない状態のときは「6」からお試しください。
「ヘルプ」-「アプリケーションデータのクリア」を選択します。
「Clear Application Data」というウインドウが開き「クリアするデータを選択する」で「First Run Experience」以外の項目にすべてチェックを入れ「クリア」ボタンを押します。
次のウインドウで「Clear and Restart」ボタンを押すと起動していたWordやExcelが再起動します。
開いていたWordやExcelを終了します。このとき、Dock内のアイコンの下に黒丸がある場合はまだ起動した状態のためアプリ自体を終了してください。
次にFinderで「アプリケーション」-「ユーティリティ」から「キーチェーンアクセス」を起動します。
デスクトップの右上にある虫眼鏡を選択しSpotlightから「キーチェーン」を検索して起動することもできます。
キーチェーンの検索で「office」と入力し表示された全ての項目を削除します。
次に「Office for Mac ライセンス削除ツール」をこの「ページ」の「Download the license removal tool」からダウンロードしpkgファイルを実行します。
ボリュームライセンス版として使用したい場合は「シリアライザー」を実行します。Microsoft 365 Apps版として使用したい場合はそのままWordやExcelを起動して認証を行ってください。
注意
「9」の後にWordやExcelを起動したとき、すでにサインインされている状態になる場合があります。この場合は一旦サインアウトしてからサインインを行ってください。
Microsoft365関連
例)進学などに伴い、Hiroin IDが新たに発行された場合など。
注意
ボリュームライセンス版のOffice 2019、2021は対象外です。
- Microsoft Officeのデスクトップアプリの中からWord(またはExcel)を起動します。
- 左下にある「アカウント」を選択します。
- 「ユーザ情報」の下にある「サインアウト」をクリックし、サインアウトします。
- 「サインイン」をクリックし、新たな弘大メールアドレスでサインインをします。
- (多要素認証を求められた場合は、画面の指示に従って認証の操作を行ってください。)
Mac版のMicrosoft Officeでボリュームライセンス版を入れたはずなのにいつの間にかライセンスの表示が「Microsoft 365のサブスクリプション」になっている原因として、一度サインアウトを行い再度サインインした際にライセンスが変更になっていることが考えられます。
ボリュームライセンス版に戻したい場合は「Mac版のMicrosoft Officeがボリュームライセンス版にならない」を参照してください。
Mac版のMicrosoft Officeでボリュームライセンス版の場合はWordやExcelのメニューにある「バージョン情報」を選択した際に「ライセンス」の表示が「Office LTSC Standard for Mac 2021」と表示されます。
もし「ライセンス」の表示が「Microsoft 365のサブスクリプション」になっている場合は「Microsoft 365 Apps版」のライセンスで動作している状態です。
ボリュームライセンス版に戻したい場合は、まず「Mac版のMicrosoft Officeでライセンスや認証情報をクリアするには」を参照し実行してください。
その状態で「シリアライザー」をダウンロードしインストールを実行することでボリュームライセンス版のライセンスとなります。
注意
「Mac版のMicrosoft Officeでライセンスや認証情報をクリアするには」を実行後、「シリアライザー」をインストールする前にWordやExcelで365にログインしてしまうと「Microsoft 365 Apps版」のライセンスとなってしまいますので注意してください。
センターWebサイトの上側にあるメニューから「弘大メール」をクリック、または、「https://outlook.office365.com/」にアクセスし、弘大メール(Web版)の閲覧ページを表示します。
画面右上にある[設定( 歯車アイコン)]をクリックします。
[Outlookのすべての設定を表示]をクリックします(既に4の画面が表示された場合は省略してください)。
詳細な「設定」画面が表示されるので、[メール]-[迷惑メール]タブを選択し、「信頼できる差出人とドメイン」において「 追加」をクリックし、任意の差出人(メールアドレス)またはドメインを入力します。
反対に、「受信拒否送信者とドメイン」において追加した差出人またはドメインからのメールは[迷惑メール]フォルダに移動されます。
Microsoft 365のサービスにサインインする際に、通常の ”パスワード入力による” 1つ(単独)の認証方法 のみではなく、”パスワードとは別の要素での” ( 主に アプリ や 電話番号 を用いた )認証方法 をプラスし、合わせて2つ以上(複数)の要素を用いて認証する方法のことです。
多要素認証により、不正アクセスやなりすましを防止し、セキュリティの強化につながります。
Hiroin IDを所有していない参加者をTeamsのチームに登録する場合、予め参加者が持っているメールアドレスを登録することでゲストとして参加することができます。
ゲストアクセスのメンバーを追加する方法
- チームの所有者のアカウントでサインインします。
- チームの右上の「…(その他のオプション)」から「チームを管理」を選択します。
- 「メンバーを追加」をクリック後、ゲストアクセスする人のメールアドレスを全て入力して、「追加」をクリックします。
- 全て追加したら、「閉じる」をクリックします。
ゲストのメンバー参加方法
Microsoft アカウント(@outlook.jpなど)で登録した場合
- ゲストアクセスの招待メールが該当のメールが届きます。
- メール内の「Open Microsoft Teams」からTeamsにアクセスします。
- Microsoftアカウントのサインインを行ってください。
Gmail(@gmail.com)やYahoo メール(@yahoo.co.jp)などのメールアドレスで登録した場合
- ゲストアクセスの招待メールが該当のメールが届きます。
- メール内の「Open Microsoft Teams」からTeamsにアクセスします。
- Teamsにアカウントがないため、パスワードの作成を行います。
- 該当メールにアカウント作成のコード(数字4桁)が届きます。
- Teamsにコードコード(数字4桁)を入力します。
OneDriveにて、ファイルやフォルダの共有設定を行うことで共有リンクを取得することにより、学外者とも共有が可能です。
「Microsoft 365 ホーム」にアクセスし、左側メニューにある「アプリ」からOneDriveを開きます。
共有したいファイルカーソルを合わせ、「…」(「このアイテムのその他のアクションを表示します」)をクリックして表示されるメニューから「共有」をクリックします。
(または、「…」の右にある (「このアイテムを他のユーザーと共有します」)をクリックします。)ポップアップ画面が表示されますので、「リンクのコピー」の左にある[リンクの設定( 歯車アイコン)]をクリックします。
「リンクの設定」画面が表示されたら、「すべてのユーザー」にチェックを入れます。
画面下半分に表示される「その他の設定」では、ファイルやフォルダの共有期限やパスワードの設定などができますので、必要に応じて設定してください。
設定を確認したら「適用」をクリックします。
3の表示画面に戻りますので、「リンクのコピー」をクリックすると、取得したリンクがコピーされた状態になりますので、メールなどにペーストして共有先にお知らせください。
以下はWindowsでの作業になります。
- OneDriveと使用しているPCのディスク容量に空きがあるか確認してください。
また、同期するファイルが 5GB を超えている場合は、該当ファイルを退避して同期をやり直せるか確認してください。 - ファイルの同期をやり直す
OneDriveでファイルの同期が途中で止まり、「同期保留中」と表示されている場合は、ファイルの同期をやり直してください。- タスクバーのOneDriveアイコンをクリックして、「ヘルプと設定(歯車アイコン)」を選択後、「同期の一時停止」を選択します。その後「2時間」を選択します。
- 「同期保留中」のファイルやフォルダをデスクトップ等OneDriveと同期していないフォルダに移動します。
- 再度、タスクバーからOneDriveの「ヘルプと設定(歯車アイコン)」を選択し、「同期の再開」を選択します。同期が成功するか確認してください。
- ファイルやフォルダの同期を再開しても改善しない場合は、PCのリンクを一度解除し、再度サインインを行ってください。
- タスクバーのOneDriveアイコンをクリックして、「ヘルプと設定(歯車アイコン)」を選択後、「設定(歯車アイコン)」を選択します。
- 「アカウント」を選択して、「このPCからリンクを解除する」を選択して、確認画面で「アカウントのリンクを解除」を押します。
- サインアウト後、「OneDriveを設定」の画面でメールアドレスが入っていることを確認して、「サインイン」を押します。
- OneDriveフォルダーの画面で「次へ」を押し、既にフォルダが存在する旨の画面が出たら、「このフォルダーを使用」を選択します。
- PCのフォルダーをバックアップするかどうかの確認画面が出ますので、以前の設定の通りにしてください。(前がOFFの場合は、●を左に動かしてください。)
- OneDriveの説明画面は「次へ」で進めて、「フォルダーを開く」で同期が開始します。
- PCのリンクを解除し再度サインインしても、改善されない場合は、OneDriveのリセットを行ってください。(上級者向け)
- [Win]+[R]キーを押して、「ファイル名を指定して実行」を起動する。
- 入力欄に
%LocalAppData%\Microsoft\OneDrive\onedrive.exe /reset
と入力する。 - 「OK」をクリック
- 再度、同期が始まったか確認する。
数分経っても、同期が始まらない場合は、「ファイル名を指定して実行」を起動して、
%LocalAppData%\Microsoft\OneDrive\onedrive.exe
と入力する。
参考)
- OneDriveで“同期保留中”のまま同期が完了しないファイルがある。(鳥取大学情報戦略機構ナレッジベース)
https://kb.oism.tottori-u.ac.jp/faqs/onedrive-pending-synchronization/ - OneDriveが保留中で同期できない・更新されない時の対処法 – Windows10(ITHook)
https://itojisan.xyz/trouble/13050/ - 「OneDriveが同期保留中」の対処法|Windows10(MiniTool)
https://jp.minitool.com/backup-tips/onedrive-sync-pending.html
以下リンク先を参考に操作してください。Outlookのデスクトップ版またはWeb版でインポートできます。
OneDriveの「ファイル オンデマンド」という機能の設定をすると、ファイルをローカルPCに保存するか、オンラインのみに保存するか選択することができ、容量の節約につながります。
- Outlook の予定表から新しい予定を追加する際に、場所の項目で「オンライン会議を追加」から(「その他のオプション」を選択後に表示される場合があります。)「Teams 会議」を選択し、保存します。
- 予定を保存した後、予定の内容を表示して、Microsoft Teams 会議 に参加するリンクを右クリックしてリンク先のURLをコピーします。
- コピーしたURLをメール等で参加する相手に送信します。
以下のリンクをクリックすると、サポートツール案内ページにアクセスできます。
Office、Microsoft 365、または Outlook に関連する問題のおすすめの解決策が説明されており、「 Microsoft サポート/回復アシスタント 」をインストールして利用することができます。
Microsoft 365のサイトにサインインできない時は、以下の事項を確認してください。
また、エラーメッセージが出た場合は、画面のスクリーンショットを保存してください。
- アクセスするサイトを確認してください。
Microsoft 365 ポータルサイト( https://portal.office.com/ ) - 弘大メールアドレス([Hiroin ID]@hirosaki-u.ac.jp まで)とパスワードに間違いがないか確認してください。
- 別のウェブブラウザ(Edgeでエラーが出たら、Chromeで確認など)や別のPC・スマホでもサインインできないのか、確認してください。
- 個人用のMicrosoftアカウントに既にサインインしていないか確認してください。
サインインしている場合は、一度サインアウトを行ってから再度弘大メールアドレスでサインインしてください。 - Azure Portal ( https://portal.azure.com/ )にサインインをしてエラーが出るかどうか確認してください。
以上の確認を行って、状況が改善しない場合は、確認事項の番号と実際のエラーメッセージの画面を情報基盤センター( cc-staff@ml.hirosaki-u.ac.jp )にお知らせください。
注意
新しいPCの場合、アプリインストーラーが最新になっていないとTeamsのインストールができません。
以下のURLを開いて「 インストール 」ボタンをおして「 更新 」と表示される人は、アプリインストーラーを更新し、最新にしてからTeamsのインストールをしてください。
Teamsで使われているチャット、ファイル、会議などは一括して保存することができません。それぞれでコピー&ペーストやファイルのダウンロードを行ってください。
以下のリンク先から「迷惑メール報告ツール」をダウンロードし、インストールします。
Outlookを再起動します。
迷惑メールを選択した状態で、画面上部の「ホーム」タブから、「迷惑メール」をクリックします。
「Microsoft Junk E-mail Reporting Add-in」のメッセージが表示されたら、「はい」をクリックします。
ブラウザのウィンドウサイズによっては、「次へ」が隠れて見えない状態になることがあります。
以下の通り、キーを同時に入力してサイズを縮小すると、「次へ」が表示されます。
Windows
「Ctrl(コントロールキー) 」+「-(マイナスキー)」
macOS
「command キー」+「 -(マイナスキー)」
「Microsoft 365 ホーム」からOneDriveにアクセスして、共有フォルダのショートカットをマイファイルに作成することができます。同期ツールでは、ショートカットから共有フォルダに移動することができます。
先進認証に対応しているバージョンは、Outlook2016以降のOutlookです。
注意
IMAP、POPは利用できません。
Outlook(デスクトップ版)を起動し、「ファイル」タブをクリックします。
「アカウント情報」画面で「 アカウントの追加」をクリックします。

「メールアドレス」の欄に、「[Hiroin ID]@hirosaki-u.ac.jp」が入力されていることを確認し、「接続」をクリックします。

「パスワード」を入力して「サインイン」をクリックします(多要素認証を求められた場合は画面に従って操作してください)。

「すべてのアプリをサインインしたままにする」が表示されたら、「OK」をクリックします。

「アカウントが正常に追加されました」と表示されたら、「完了」をクリックします。

画面の指示通り、Outlookを再起動します。
「ファイル」タブから「アカウント設定」画面を表示し、Exchange アカウントを「既定に設定」します。
IMAPの場合は、不要となる IMAPアカウントを「削除」します。
POPの場合は、メールデータをExchange アカウントにコピーまたは移動してからPOPアカウントを「削除」します。
参考)Outlookで障害が発生した場合は、以下リンク先も参考にしてください。
変更は可能ですが、学外にいて緊急で変更する必要が生じた場合に行ってください。学内ネットワークに接続できる場合は、以下の方法ではなく、始めから「弘前大学 統合認証システム パスワード変更ページ」で変更してください。また、第2メールアドレスを設定している場合は、学外からでもパスワードを再設定できます。詳しくは「パスワードの再設定手続き」を確認してください。
「Microsoft 365 ホーム」から変更画面に進む場合
「Microsoft 365 ホーム」にアクセスし、右上にある[設定( 歯車アイコン)]をクリックします。
[パスワード]-[パスワードを変更する→]をクリックします。
「パスワードの変更」画面が表示されたら、「古いパスワード」の欄にはこれまで使用していたパスワード、「新しいパスワードの作成」および「新しいパスワードの確認入力」の欄には新たなパスワードを入力し、「送信」をクリックします。
「弘大メール」から変更画面に進む場合
「弘大メール」を開き、画面最上部の右端をクリックし、「アカウントを表示」をクリックします。
「セキュリティ情報」をクリックします。
「パスワード」の欄の右側にある「変更」をクリックすると、「パスワードの変更」画面が表示されますので、「新しいパスワード」を確認入力も含めて2回入力し、「送信」をクリックします。
注意
- 前提条件として、全構成員が所有する2種類のアカウント、つまり、(1) 学内サービス向けアカウント(=Hiroin ID)と (2) Microsoft 365 サービス向けアカウント(=弘大メールアドレス)のパスワードは共通です。
- 以下の方法で(2)のパスワードのみを変更しても、(1)のパスワードとの不整合が生じます。
- この不整合を解消するため、学内に戻った際に、「弘前大学 統合認証システム パスワード変更ページ」でも必ずパスワードの変更を行ってください。
Microsoft 365(Web版)へのアクセスやサインインできない、またはアクセスはできるが上手く表示されない場合は、以下の手順を試してみてください。
「Microsoft 365 ホーム」にサインインしてメールを利用できるか確認してください。
以下リンク先を参考にして使用しているブラウザのキャッシュの削除を行った後、Microsoft 365 からサインアウトして、ブラウザを再起動してください。
手順2で改善しない場合は、ブラウザの設定をリセットすることで改善する場合があります。
なお、リセットにより、ブラウザによっては削除される情報が異なりますので、以下リンク先を参考にして操作をおこなってください。なお、「Microsoft Edge」を使用している場合は、リセットする前にInPrivate ウィンドウで「Microsoft 365 ホーム」にアクセスができるかも念のため確認してください。
手順3でも改善しない場合は、情報基盤センターに連絡してください。また、その際に以下の内容も確認し、その結果もお知らせください。
- 使用しているブラウザではない他のブラウザを利用しても同じ状況が発生するか?
- 他の端末で利用しても同じ状況が発生するか?
- 学外と学内など他のネットワークを利用しても同じ状況が発生するか?
- エラー画面は表示されるか?(表示される場合は、そのキャプチャをメールで送付してください。)
Outlook(Web版)のページを表示するには、センターWebサイトの上側にあるメニューから「弘大メール」をクリック、または、「https://outlook.office365.com/」にアクセスします。
画面左側の「連絡先」をクリックします。
「ホーム」タブをクリックし、リボンにある「 新しい連絡先」をクリックします。
「 新しい連絡先」の右横にある「 」をクリックすると、「新しい連絡先リスト」や「新しいグループ」の選択もできます。必要に応じて各自で適宜追加してください。
表示名やメールアドレスなどの情報を入力し、「保存」をクリックすると追加できます。
例)「電話番号からアプリでの認証に変更したい。」
「アプリでの認証を設定している端末を機種変更したい。」
「認証用の電話番号を追加または変更したい。」 など
以下リンク先のMicrosoft 365 [マイアカウント]-[セキュリティ情報]ページから、認証方法の追加・変更・削除といった見直しができます。
- aka.ms/mfasetup([セキュリティ情報]ページ」に直接アクセスできます。)
1つに限らず複数の方法を設定でき、その上で、普段サインインをする際に使用する方法も設定し直せます。
なお、利便性が高いアプリでの認証を優先的に設定してください。
例)「アプリを起動するとサインイン画面が何度もループしてしまう。」
「エラーのコードやメッセージが表示され、サインインができない。」 など
アプリのキャッシュをクリアすると改善する場合があります。
デスクトップアプリ
WindowsまたはmacOS
以下リンク先を参考に操作してみてください。
モバイルアプリ
以下の手順に沿って操作してみてください。
クリアをする前に、念のためデスクトップ版やWeb版でも動作確認を行ってください。動作不良がモバイルアプリのみで起きている場合、アプリのバージョンアップをすることで改善する場合もあります。
iPhone
- 「設定」をタップします。
- リストから「Teams」をタップします。
- 画面下部にある「アプリのデータをクリア」を[オン]にします。
Android
- 「設定」をタップします。
- 「アプリ」をタップします。
- リストから「Teams」をタップします。
- 「ストレージとキャッシュ」(バージョンによっては「ストレージ」)、「キャッシュの削除」の順にタップします。
キャッシュをクリアした後にアプリを起動しても改善が見られない場合は、アプリの再インストールや端末自体の再起動も行ってみてください。
「アプリでの認証」であれば、海外においてWi-Fiなどでネットに接続した場合や現地のSIMに交換した場合でも利用できますが、ネットに接続できない場合や「アプリでの認証」を設定していない場合は、設定が別途必要になります。
「アプリでの認証」を設定済み、かつ、現地でネットに接続できる環境の場合
追加の設定などは不要です。現地でも引き続き「アプリでの認証」を利用してください。
「アプリでの認証」を設定済み、しかし、現地でネットに接続できない環境の場合
「アプリでの認証」のうち、「アプリへの通知を確認して認証する」方法ではなく、「アプリに表示されるコードを使用して認証する」方法を利用してください。
「アプリに表示されるコードを使用して認証する」方法の利用手順
「aka.ms/mfasetup」(Microsoft 365 [マイアカウント]-[セキュリティ情報]ページ)にアクセスします。
弘大メールとそのパスワードを入力して、「サインイン要求を承認」画面が表示されたら、[Microsoft Authenticator アプリを現在使用できません]をクリックします。

「IDを確認する」画面で[確認コードを使用する]をクリックします。

「コードの入力」画面が表示されたら、

Authenticator アプリを起動し、アカウント一覧画面から「[Hiroin ID]@hirosaki-u.ac.jp」のアカウントをタップし、

「ワンタイム パスワード コード」に表示される6桁の数字を確認します。

4で確認したコードを「コードの入力画面」の「コード」の欄に入力して、[検証]をクリックすれば、認証できます。

「アプリでの認証」を設定していない(=「電話番号での認証」のみ設定している)場合
現地のSIMに交換した場合、電話番号が変わるため認証できなくなります。
予め「アプリでの認証」を設定しておいてください。
以下いずれかの方法で共有してください。
- 弘大クラウドで「公開リンク」を作成して共有する。
- OneDriveで共有する(Microsoft 365サービスであるため、すべての学生・教職員と共有設定が可能です)。
注意
弘大クラウドは教職員向けのサービスです。「各IDで利用できるサービス」の通り、学生は弘大クラウド自体の利用はできませんが、教職員が作成した「公開リンク」に学生がアクセスすることにより、教職員から学生へのファイル共有が可能となります。
機種変更した場合は、新たにアプリでの認証を設定する端末の再登録が必要です。
注意
- 機種の変更前に、認証用の電話番号を登録済みである、かつ、変更後もその電話番号を引き継いでいる場合に限り、以下の手順で再設定できます。
- 認証用の電話番号が変更した場合や事前に登録していなかった場合は、多要素認証のリセットが必要になります。
機種変更後の端末で、以下のリンク先から予め「Microsoft Authenticator」アプリのダウンロードとインストールをしておいてください。
PCなどで、「aka.ms/mfasetup」(Microsoft 365 [マイアカウント]-[セキュリティ情報]ページ)にアクセスします。
弘大メールとそのパスワードを入力して、「サインイン要求を承認」画面が表示されたら、[Microsoft Authenticator アプリを現在使用できません]をクリックします。

「IDを確認する」画面で[ +XX XXXXXXXXX■■にSMSを送信]をクリックします。
ここでは、機種変更前の端末での「アプリでの認証」が使用できないため、一時的に「アプリでの認証」から「電話番号での認証」を使用します。

なお、固定電話などSMS機能がない場合は、[ +XX XXXXXXXXX■■に電話をかける]をクリックします。クリック後に自動で着信がありますので、自動音声の内容に従って操作し、手順6に進んでください。
「コードの入力」画面が表示されたら、「コード」の欄に端末にSMS送信されたコードを入力して、[検証]をクリックします。

[セキュリティ情報]ページにて、「Microsoft Authenticator」の欄に機種変更前の端末情報(機種や型番)が表示されていますので、その右にある「削除」をクリックします。

「認証アプリの削除 」画面が表示され、「ご使用のアカウントでこの方法を削除しますか?」に対して、「OK」をクリックします。

改めて[セキュリティ情報]ページにて、「 サインイン方法の追加」をクリックします。

「方法を追加します」画面が表示され、「どの方法を使用しますか?」に対して、「認証アプリ」を選択します。


「Microsoft Authenticator|最初にアプリを取得します」画面が表示されたら、[次へ]をクリックします。なお、これ以降の手順は、以下リンク先の手順4以降と同様になりますので、参考にしながら機種変更後の端末で「アプリでの認証」方法を設定してください。

macOSに新しいTeamsをインストールするとメニューなどの表示が英語表示になる場合があります。
Teamsのタイトルバーにある「…」をクリックする。
「Settings」を選択する。
「General」を選択する。
「Language」を「English (United States)」から「日本語 (日本)」に変更する。
「Save and restart」ボタンをクリックする。
以上の設定で日本語表示に切り替わります。
以下のパスワード変更ページから修正ができます。
修正手順
- パスワード変更ページにログインします。
- 左側メニューの「ユーザ情報」をクリックします。
- 「ユーザ情報」の設定画面における「Office365表示名」の欄を編集し、「保存」をクリックします。
- 「EX-125 すべてのタブの内容をまとめて保存します。よろしいでしょうか?」と表示されるポップアップに対して「OK」をクリックして作業完了です。
修正内容は、反映までに時間がかかります(反映まで数日かかる場合もあります)。
以下のキーを入れることによりボリュームライセンス版(Office 2024)に戻すことができます。
XJ2XN-FW8RK-P4HMP-DKDBV-GCVGB
なお、こちらのキーは以下リンク先の通り、Microsoftにより公開されているキーです。
以下の手順を実行することにより、現在設定されているライセンスや認証情報を全てクリアし、Microsoft Officeをインストール直後の状態に戻すことができます。
WordやExcelなどを起動し現在サインインしているユーザを全てサインアウトします。もし、起動できない状態のときは「6」からお試しください。
「ヘルプ」-「アプリケーションデータのクリア」を選択します。
「Clear Application Data」というウインドウが開き「クリアするデータを選択する」で「First Run Experience」以外の項目にすべてチェックを入れ「クリア」ボタンを押します。
次のウインドウで「Clear and Restart」ボタンを押すと起動していたWordやExcelが再起動します。
開いていたWordやExcelを終了します。このとき、Dock内のアイコンの下に黒丸がある場合はまだ起動した状態のためアプリ自体を終了してください。
次にFinderで「アプリケーション」-「ユーティリティ」から「キーチェーンアクセス」を起動します。
デスクトップの右上にある虫眼鏡を選択しSpotlightから「キーチェーン」を検索して起動することもできます。
キーチェーンの検索で「office」と入力し表示された全ての項目を削除します。
次に「Office for Mac ライセンス削除ツール」をこの「ページ」の「Download the license removal tool」からダウンロードしpkgファイルを実行します。
ボリュームライセンス版として使用したい場合は「シリアライザー」を実行します。Microsoft 365 Apps版として使用したい場合はそのままWordやExcelを起動して認証を行ってください。
注意
「9」の後にWordやExcelを起動したとき、すでにサインインされている状態になる場合があります。この場合は一旦サインアウトしてからサインインを行ってください。
認証用電話番号を登録せず機種変更を行った場合は多要素認証のリセットが必要になります。
平日9:00-17:00の時間帯に以下のいずれかの方法で多要素認証のリセットを依頼してください。
- 情報基盤センターに学生証または身分証を持参する。
- 情報基盤センターに電話する。
- 文京町
- 情報基盤センター事務室(理工学部1号館の裏口を出てすぐ向かい)
- 0172-39-3721(内線 3721)/ 0172-39-3726(内線 3726)
- 本町地区
- サブセンター(医学研究科臨床研究棟1F)
- 0172-39-5120(内線 5120)
サイトの所有者のみ変更可能です。
サイト内にある該当フォルダの右横にある「…」>「SharePoint で開く」の順にクリックします。
右上の (歯車マーク)>「サイト情報」>「すべてのサイト設定を表示」をクリックします。
「地域の設定」をクリックします。
「タイムゾーン」が「大阪、札幌、東京」に設定されていることを確認します。
Office
例)進学などに伴い、Hiroin IDが新たに発行された場合など。
注意
ボリュームライセンス版のOffice 2019、2021は対象外です。
- Microsoft Officeのデスクトップアプリの中からWord(またはExcel)を起動します。
- 左下にある「アカウント」を選択します。
- 「ユーザ情報」の下にある「サインアウト」をクリックし、サインアウトします。
- 「サインイン」をクリックし、新たな弘大メールアドレスでサインインをします。
- (多要素認証を求められた場合は、画面の指示に従って認証の操作を行ってください。)
Mac版のMicrosoft Officeでボリュームライセンス版を入れたはずなのにいつの間にかライセンスの表示が「Microsoft 365のサブスクリプション」になっている原因として、一度サインアウトを行い再度サインインした際にライセンスが変更になっていることが考えられます。
ボリュームライセンス版に戻したい場合は「Mac版のMicrosoft Officeがボリュームライセンス版にならない」を参照してください。
Mac版のMicrosoft Officeでボリュームライセンス版の場合はWordやExcelのメニューにある「バージョン情報」を選択した際に「ライセンス」の表示が「Office LTSC Standard for Mac 2021」と表示されます。
もし「ライセンス」の表示が「Microsoft 365のサブスクリプション」になっている場合は「Microsoft 365 Apps版」のライセンスで動作している状態です。
ボリュームライセンス版に戻したい場合は、まず「Mac版のMicrosoft Officeでライセンスや認証情報をクリアするには」を参照し実行してください。
その状態で「シリアライザー」をダウンロードしインストールを実行することでボリュームライセンス版のライセンスとなります。
注意
「Mac版のMicrosoft Officeでライセンスや認証情報をクリアするには」を実行後、「シリアライザー」をインストールする前にWordやExcelで365にログインしてしまうと「Microsoft 365 Apps版」のライセンスとなってしまいますので注意してください。
以下のキーを入れることによりボリュームライセンス版(Office 2024)に戻すことができます。
XJ2XN-FW8RK-P4HMP-DKDBV-GCVGB
なお、こちらのキーは以下リンク先の通り、Microsoftにより公開されているキーです。
以下の手順を実行することにより、現在設定されているライセンスや認証情報を全てクリアし、Microsoft Officeをインストール直後の状態に戻すことができます。
WordやExcelなどを起動し現在サインインしているユーザを全てサインアウトします。もし、起動できない状態のときは「6」からお試しください。
「ヘルプ」-「アプリケーションデータのクリア」を選択します。
「Clear Application Data」というウインドウが開き「クリアするデータを選択する」で「First Run Experience」以外の項目にすべてチェックを入れ「クリア」ボタンを押します。
次のウインドウで「Clear and Restart」ボタンを押すと起動していたWordやExcelが再起動します。
開いていたWordやExcelを終了します。このとき、Dock内のアイコンの下に黒丸がある場合はまだ起動した状態のためアプリ自体を終了してください。
次にFinderで「アプリケーション」-「ユーティリティ」から「キーチェーンアクセス」を起動します。
デスクトップの右上にある虫眼鏡を選択しSpotlightから「キーチェーン」を検索して起動することもできます。
キーチェーンの検索で「office」と入力し表示された全ての項目を削除します。
次に「Office for Mac ライセンス削除ツール」をこの「ページ」の「Download the license removal tool」からダウンロードしpkgファイルを実行します。
ボリュームライセンス版として使用したい場合は「シリアライザー」を実行します。Microsoft 365 Apps版として使用したい場合はそのままWordやExcelを起動して認証を行ってください。
注意
「9」の後にWordやExcelを起動したとき、すでにサインインされている状態になる場合があります。この場合は一旦サインアウトしてからサインインを行ってください。
OneDrive
OneDriveにて、ファイルやフォルダの共有設定を行うことで共有リンクを取得することにより、学外者とも共有が可能です。
「Microsoft 365 ホーム」にアクセスし、左側メニューにある「アプリ」からOneDriveを開きます。
共有したいファイルカーソルを合わせ、「…」(「このアイテムのその他のアクションを表示します」)をクリックして表示されるメニューから「共有」をクリックします。
(または、「…」の右にある (「このアイテムを他のユーザーと共有します」)をクリックします。)ポップアップ画面が表示されますので、「リンクのコピー」の左にある[リンクの設定( 歯車アイコン)]をクリックします。
「リンクの設定」画面が表示されたら、「すべてのユーザー」にチェックを入れます。
画面下半分に表示される「その他の設定」では、ファイルやフォルダの共有期限やパスワードの設定などができますので、必要に応じて設定してください。
設定を確認したら「適用」をクリックします。
3の表示画面に戻りますので、「リンクのコピー」をクリックすると、取得したリンクがコピーされた状態になりますので、メールなどにペーストして共有先にお知らせください。
以下はWindowsでの作業になります。
- OneDriveと使用しているPCのディスク容量に空きがあるか確認してください。
また、同期するファイルが 5GB を超えている場合は、該当ファイルを退避して同期をやり直せるか確認してください。 - ファイルの同期をやり直す
OneDriveでファイルの同期が途中で止まり、「同期保留中」と表示されている場合は、ファイルの同期をやり直してください。- タスクバーのOneDriveアイコンをクリックして、「ヘルプと設定(歯車アイコン)」を選択後、「同期の一時停止」を選択します。その後「2時間」を選択します。
- 「同期保留中」のファイルやフォルダをデスクトップ等OneDriveと同期していないフォルダに移動します。
- 再度、タスクバーからOneDriveの「ヘルプと設定(歯車アイコン)」を選択し、「同期の再開」を選択します。同期が成功するか確認してください。
- ファイルやフォルダの同期を再開しても改善しない場合は、PCのリンクを一度解除し、再度サインインを行ってください。
- タスクバーのOneDriveアイコンをクリックして、「ヘルプと設定(歯車アイコン)」を選択後、「設定(歯車アイコン)」を選択します。
- 「アカウント」を選択して、「このPCからリンクを解除する」を選択して、確認画面で「アカウントのリンクを解除」を押します。
- サインアウト後、「OneDriveを設定」の画面でメールアドレスが入っていることを確認して、「サインイン」を押します。
- OneDriveフォルダーの画面で「次へ」を押し、既にフォルダが存在する旨の画面が出たら、「このフォルダーを使用」を選択します。
- PCのフォルダーをバックアップするかどうかの確認画面が出ますので、以前の設定の通りにしてください。(前がOFFの場合は、●を左に動かしてください。)
- OneDriveの説明画面は「次へ」で進めて、「フォルダーを開く」で同期が開始します。
- PCのリンクを解除し再度サインインしても、改善されない場合は、OneDriveのリセットを行ってください。(上級者向け)
- [Win]+[R]キーを押して、「ファイル名を指定して実行」を起動する。
- 入力欄に
%LocalAppData%\Microsoft\OneDrive\onedrive.exe /reset
と入力する。 - 「OK」をクリック
- 再度、同期が始まったか確認する。
数分経っても、同期が始まらない場合は、「ファイル名を指定して実行」を起動して、
%LocalAppData%\Microsoft\OneDrive\onedrive.exe
と入力する。
参考)
- OneDriveで“同期保留中”のまま同期が完了しないファイルがある。(鳥取大学情報戦略機構ナレッジベース)
https://kb.oism.tottori-u.ac.jp/faqs/onedrive-pending-synchronization/ - OneDriveが保留中で同期できない・更新されない時の対処法 – Windows10(ITHook)
https://itojisan.xyz/trouble/13050/ - 「OneDriveが同期保留中」の対処法|Windows10(MiniTool)
https://jp.minitool.com/backup-tips/onedrive-sync-pending.html
OneDriveの「ファイル オンデマンド」という機能の設定をすると、ファイルをローカルPCに保存するか、オンラインのみに保存するか選択することができ、容量の節約につながります。
「Microsoft 365 ホーム」からOneDriveにアクセスして、共有フォルダのショートカットをマイファイルに作成することができます。同期ツールでは、ショートカットから共有フォルダに移動することができます。
以下いずれかの方法で共有してください。
- 弘大クラウドで「公開リンク」を作成して共有する。
- OneDriveで共有する(Microsoft 365サービスであるため、すべての学生・教職員と共有設定が可能です)。
注意
弘大クラウドは教職員向けのサービスです。「各IDで利用できるサービス」の通り、学生は弘大クラウド自体の利用はできませんが、教職員が作成した「公開リンク」に学生がアクセスすることにより、教職員から学生へのファイル共有が可能となります。
現在、持ち込みPCをPC実習室のプリンタに直接接続して印刷することはできません。
その代わり、持ち込みPCに保存したデータは、主にOneDriveやUSBを利用 ※ することにより、実習室にあるPCから印刷できます。
持ち込みPCに保存したデータを印刷する方法
方法1:対象のデータをOneDriveにアップロードし、実習室にあるPCで開いて印刷
実習室にあるPCでOneDriveにあるデータを確認する場合は、ブラウザ経由でアクセスしてください。
参考)実習室にあるPCでOneDriveにアクセスする方法
ブラウザを起動し、センターWebサイトの左側にあるメニューから「Microsoft 365 ホーム」をクリック、

または、「https://outlook.office365.com/」にアクセスし、「アプリ」からOneDriveを選択します。
方法2:対象のデータをUSBなどに保存し、実習室にあるPCで開いて印刷
※:その他、弘大メールを利用して、自分宛てにデータを送受信する方法もあります。
Outlook
センターWebサイトの上側にあるメニューから「弘大メール」をクリック、または、「https://outlook.office365.com/」にアクセスし、弘大メール(Web版)の閲覧ページを表示します。
画面右上にある[設定( 歯車アイコン)]をクリックします。
[Outlookのすべての設定を表示]をクリックします(既に4の画面が表示された場合は省略してください)。
詳細な「設定」画面が表示されるので、[メール]-[迷惑メール]タブを選択し、「信頼できる差出人とドメイン」において「 追加」をクリックし、任意の差出人(メールアドレス)またはドメインを入力します。
反対に、「受信拒否送信者とドメイン」において追加した差出人またはドメインからのメールは[迷惑メール]フォルダに移動されます。
以下リンク先を参考に操作してください。Outlookのデスクトップ版またはWeb版でインポートできます。
センターWebサイトの上側にあるメニューから「弘大メール」をクリック、または、「https://outlook.office365.com/」にアクセスし、弘大メール(Web版)の閲覧ページを表示します。
画面右上にある[設定( 歯車アイコン)]をクリックします。
[Outlookのすべての設定を表示]をクリックします(既に4の画面が表示された場合は省略してください)。
詳細な「設定」画面が表示されるので、[メール]-[ルール]タブを選択します。
「 新しいルールを追加」をクリックし、編集・保存することにより、自動仕分けを含めた受信メールの自動的な処理を指定することができます。
受信トレイにおける任意のフォルダを予め作成する場合は、弘大メール(Web版)の閲覧ページ左側にある「フォルダー」にカーソルを合わせて「…」をクリックし、表示されるメニューから「フォルダの新規作成」を選択し、
任意のフォルダ名を入力して「保存」をクリックするとフォルダが追加されます。
参考)
以下のリンク先から「迷惑メール報告ツール」をダウンロードし、インストールします。
Outlookを再起動します。
迷惑メールを選択した状態で、画面上部の「ホーム」タブから、「迷惑メール」をクリックします。
「Microsoft Junk E-mail Reporting Add-in」のメッセージが表示されたら、「はい」をクリックします。
先進認証に対応しているバージョンは、Outlook2016以降のOutlookです。
注意
IMAP、POPは利用できません。
Outlook(デスクトップ版)を起動し、「ファイル」タブをクリックします。
「アカウント情報」画面で「 アカウントの追加」をクリックします。

「メールアドレス」の欄に、「[Hiroin ID]@hirosaki-u.ac.jp」が入力されていることを確認し、「接続」をクリックします。

「パスワード」を入力して「サインイン」をクリックします(多要素認証を求められた場合は画面に従って操作してください)。

「すべてのアプリをサインインしたままにする」が表示されたら、「OK」をクリックします。

「アカウントが正常に追加されました」と表示されたら、「完了」をクリックします。

画面の指示通り、Outlookを再起動します。
「ファイル」タブから「アカウント設定」画面を表示し、Exchange アカウントを「既定に設定」します。
IMAPの場合は、不要となる IMAPアカウントを「削除」します。
POPの場合は、メールデータをExchange アカウントにコピーまたは移動してからPOPアカウントを「削除」します。
参考)Outlookで障害が発生した場合は、以下リンク先も参考にしてください。
Outlook(Web版)のページを表示するには、センターWebサイトの上側にあるメニューから「弘大メール」をクリック、または、「https://outlook.office365.com/」にアクセスします。
画面左側の「連絡先」をクリックします。
「ホーム」タブをクリックし、リボンにある「 新しい連絡先」をクリックします。
「 新しい連絡先」の右横にある「 」をクリックすると、「新しい連絡先リスト」や「新しいグループ」の選択もできます。必要に応じて各自で適宜追加してください。
表示名やメールアドレスなどの情報を入力し、「保存」をクリックすると追加できます。
Outlookでメール送受信の障害などが発生した場合は、解決につなげるために以下をお試しください。
⑴ 以下のリンクをクリックして、サポートツール案内ページにアクセスします。
⑵ 関連する問題のおすすめの解決策をクリックするか、画面中央部にある「ダウンロード」をクリックして「 Microsoft サポート/回復アシスタント 」をインストールしてください。
⑶ インストール後は、画面の指示に従って操作してください。
表示されるエラーメッセージ:「このアカウントは追加できません。職場または学校から提供されたライセンスでは、Outlook for Windowsにアクセスできません。代わりに、Outlook on the webからメールにアクセスしてください。」
この場合、以下のリンク先にアクセスし、Outlook on the web(=OutlookのWeb版)を利用してください。
SSL VPN
Global Protectでサインイン後に「接続済み」ではなく「接続に失敗しました」や「未接続」と表示されるなど、接続ができなくなった場合は、以下を参考にしてください。
対処法 1:PCの再起動
PCを再起動して、再接続を行ってください。
対処法 2:Portal(ポータル)の再設定
Global Protectでサインイン後の画面右上にある「 (3本線)」をクリックし、「Global Protectの設定」画面を表示します。
「全般」タブにおいて「Portal(ポータル)」アドレスの「vpn.gw.hirosaki-u.ac.jp」を選択し、その下にある「削除」をクリックします。
「追加する」をクリックし、「ポータル アドレス」に「vpn.gw.hirosaki-u.ac.jp」に入力して「保存」をクリックします。
再接続を行ってください。
対処法 3:Global Protectのアンインストールと再インストール
上記の再設定や再起動を行っても改善されない場合は、Global Protectを一旦アンインストールし、再インストールして以下リンク先を参考に利用し直してみてください。
事情があって本学への来学が難しく、学内にてWeb申請ができない場合、メールによる代替措置を用意しています。来学が可能な場合は、通常のWeb申請を行ってください。
該当する例)
- 新型コロナウイルス等の感染症流行に伴う感染・濃厚接触や渡航制限
- 遠隔地での居住
以下の内容をメール本文に入力し、
- Hiroin ID(個人ID):
- 利用者氏名:
- 連絡窓口(研究室の担当教員など弘前大学教職員)のHiroin ID:
- SSL VPNの申請理由:
- 弘前大学に来学できない理由:
下記の申請窓口用メールアドレス宛てに送信してください。
cc-shinsei@ml.hirosaki-u.ac.jp
この場合、いったんPCと関連づけてあるアカウントを切断する必要があります。
アカウントの切断手順
[スタート メニュー] より歯車マークの [設定] をクリックします。
[アカウント] – [職場または学校にアクセスする] をクリックします。
職場または学校アカウントにライセンス認証を行うアカウント情報が表示されているか確認します。
サインアウトを行うユーザーアカウントを選択して [切断] をクリックします。

「このアカウントを削除しますか?」とメッセージが表示されたら、[はい]をクリックして完了です。
これにより、選択したユーザーアカウントがサインアウトされます。
よって、改めてGlobal Protectにてサインイン画面が表示されるか確認し、VPNが設定されているアカウントでサインインし直してください。
補足
この切断を行うことで、「Teams」などのOfficeアプリからもサインアウトされますので、他のアプリでもサインイン画面が表示されたら、その都度サインインを行ってください。
Teams
Hiroin IDを所有していない参加者をTeamsのチームに登録する場合、予め参加者が持っているメールアドレスを登録することでゲストとして参加することができます。
ゲストアクセスのメンバーを追加する方法
- チームの所有者のアカウントでサインインします。
- チームの右上の「…(その他のオプション)」から「チームを管理」を選択します。
- 「メンバーを追加」をクリック後、ゲストアクセスする人のメールアドレスを全て入力して、「追加」をクリックします。
- 全て追加したら、「閉じる」をクリックします。
ゲストのメンバー参加方法
Microsoft アカウント(@outlook.jpなど)で登録した場合
- ゲストアクセスの招待メールが該当のメールが届きます。
- メール内の「Open Microsoft Teams」からTeamsにアクセスします。
- Microsoftアカウントのサインインを行ってください。
Gmail(@gmail.com)やYahoo メール(@yahoo.co.jp)などのメールアドレスで登録した場合
- ゲストアクセスの招待メールが該当のメールが届きます。
- メール内の「Open Microsoft Teams」からTeamsにアクセスします。
- Teamsにアカウントがないため、パスワードの作成を行います。
- 該当メールにアカウント作成のコード(数字4桁)が届きます。
- Teamsにコードコード(数字4桁)を入力します。
- Outlook の予定表から新しい予定を追加する際に、場所の項目で「オンライン会議を追加」から(「その他のオプション」を選択後に表示される場合があります。)「Teams 会議」を選択し、保存します。
- 予定を保存した後、予定の内容を表示して、Microsoft Teams 会議 に参加するリンクを右クリックしてリンク先のURLをコピーします。
- コピーしたURLをメール等で参加する相手に送信します。
注意
新しいPCの場合、アプリインストーラーが最新になっていないとTeamsのインストールができません。
以下のURLを開いて「 インストール 」ボタンをおして「 更新 」と表示される人は、アプリインストーラーを更新し、最新にしてからTeamsのインストールをしてください。
Teamsで使われているチャット、ファイル、会議などは一括して保存することができません。それぞれでコピー&ペーストやファイルのダウンロードを行ってください。
例)「アプリを起動するとサインイン画面が何度もループしてしまう。」
「エラーのコードやメッセージが表示され、サインインができない。」 など
アプリのキャッシュをクリアすると改善する場合があります。
デスクトップアプリ
WindowsまたはmacOS
以下リンク先を参考に操作してみてください。
モバイルアプリ
以下の手順に沿って操作してみてください。
クリアをする前に、念のためデスクトップ版やWeb版でも動作確認を行ってください。動作不良がモバイルアプリのみで起きている場合、アプリのバージョンアップをすることで改善する場合もあります。
iPhone
- 「設定」をタップします。
- リストから「Teams」をタップします。
- 画面下部にある「アプリのデータをクリア」を[オン]にします。
Android
- 「設定」をタップします。
- 「アプリ」をタップします。
- リストから「Teams」をタップします。
- 「ストレージとキャッシュ」(バージョンによっては「ストレージ」)、「キャッシュの削除」の順にタップします。
キャッシュをクリアした後にアプリを起動しても改善が見られない場合は、アプリの再インストールや端末自体の再起動も行ってみてください。
リモート操作する側の手順
- Teamsアプリを起動します。
- チャットに移り、操作される側のPCと一度チャットをします。
- 操作される側から画面共有の通知が来るので、受けます。
- 画面上部にある「制御の要求」を押します。
リモート操作される側の手順
- Teamsアプリを起動します。
- チャットに移り、操作する側のPCと一度チャットをします。
- 画面右上にある「画面共有」を押して、「画面」を選択します。
- 「制御の要求」の通知が来たら、「許可」を押します。
macOSに新しいTeamsをインストールするとメニューなどの表示が英語表示になる場合があります。
Teamsのタイトルバーにある「…」をクリックする。
「Settings」を選択する。
「General」を選択する。
「Language」を「English (United States)」から「日本語 (日本)」に変更する。
「Save and restart」ボタンをクリックする。
以上の設定で日本語表示に切り替わります。
Thunderbird
ThunderbirdをIMAPで使用中に、今まで表示されていたフォルダが消える(表示されなくなる)場合があります。
原因としては、Microsoft側でなんらかの設定変更が行われた、Thunderbird自体になんらかの不整合が発生したなどにより、IMAPで「購読」していたフォルダの設定が消えることにより発生するようですがはっきりした原因は不明です。
もしフォルダが消えた場合は以下の方法をお試しください。
登録されているメールアカウントで右クリックし[購読…]を選択する。
[購読するフォルダーを選択してください]で表示したいフォルダがチェックされているか確認する。
チェックしたフォルダが表示されているか確認する。
念のためThunderbirdの再起動を行う。
この方法で表示されない場合は以下の方法をお試しください。
[ツール] – [アカウント設定] – [サーバー設定] – [詳細]を開く。
[購読しているフォルダーのみ表示する]のチェックを外し[OK]を押す。
念のためThunderbirdの再起動を行う。
ネットワークドライブ上のemlファイルを表示できなくなるのは、Thunderbirdのバージョン128から追加されたセキュリティ上の仕様のようです。
再び表示できるようにするには1または2のいずれかの設定を行ってください。
ネットワークドライブを例えば「Z:」に割り当てを行う。
mail.allowed_unc_hostsを設定する(手順は以下の通りです)。
2-1.「 設定」>「 一般」を開き、下にスクロールして画面右下にある「設定エディター」をクリックする。
2-2.上部の検索ボックスに「mail.allowed_unc_hosts」を入力して検索する。
2-3.追加したいネットワークドライブのIPアドレスを「カンマ(,)」区切りで入力する。
例:133.60.xxx.xxx,133.60.yyy.yyy,133.60.zzz.zzz
2-4.Thunderbirdを再起動する。
Windows関連
アプリやファイルを実行しようとすると、「Windows によってPCが保護されました」と表示されることがあります。
以下のリンク先を確認して操作を行ってください。
実習室PC(Windows)で利用できるディスク容量は3GBです。
- 「 エクスプローラー」アイコンをクリックしてください。
- 左サイドバーにある「PC」をクリックします。
- 「ネットワークの場所」に「windows」と表示され、総容量に対する使用容量および空き容量がグラフで確認できます。なお、グラフにカーソルを合わせて右クリックして表示されるメニューから「プロパティ」をクリックすると容量の詳細が確認できます。
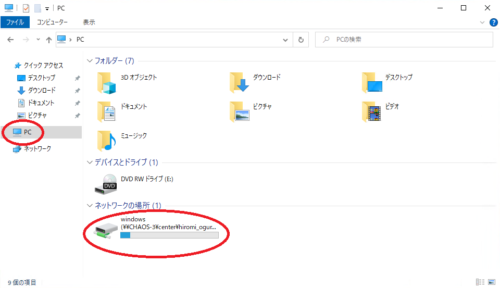
注意
総容量の90%以上を使用している状態になると、グラフが青から赤で表示されます。
QGISのプロファイルが破損している場合は、以下の手順で改善する場合があります。
- タスクマネージャーを起動して、QGISのプロセスが終了していることを確認する。
- %appdata%\QGIS\ フォルダを削除する。
使用可能です。PC 実習室の Windows には MinGW をインストールしています。
詳しくは以下のページをご覧ください。
Windows 10/11は、MicrosoftアカウントやMicrosoft365アカウントでサインインする他に、従来通りPCにローカルアカウントを作成し、サインインすることができます。
ローカルアカウントにサインインをする手順
- サインイン画面で、「他のユーザー」を選択後、「サインインオプション」で鍵マーク(パスワード入力)を選び、ユーザー名とパスワードの入力欄を表示させる。
- 「ユーザー名」の欄に「[サインインをするPC名]¥[ローカルに作成したユーザー名]」または、「.¥[ローカルに作成したユーザー名]」を入力し、パスワードを入力して、サインインを行う。
Windows Updateが正常にアップデートできない場合は以下の方法をお試しください。
トラブルシューティングツールを実行する
「設定」を開き「システム」-「トラブルシューティング」-「その他のトラブルシューティングツール」をクリックする。
「Windows Update」の「実行する」ボタンで実行する。
PCを再起動してWindows Updateの状態を確認してください。
これで問題が解決されない場合は「Windows Updateサービスのリセット」をお試しください。
Windows Updateサービスのリセット
「スタートメニュー」をクリックし、上にある「アプリ、設定、ドキュメントの検索」に「cmd」と入力する。
表示された「コマンドプロンプト」の項目から「管理者として実行」をクリックする。
「管理者:コマンドプロンプト」のウインドウが表示される。
以下のコマンドを一行ずつ順番に入力しEnterを押して実行してください。
net stop wuauserv net stop cryptSvc net stop bits net stop msiserver Ren C:\Windows\SoftwareDistribution SoftwareDistribution.old Ren C:\Windows\System32\catroot2 Catroot2.old net start wuauserv net start cryptSvc net start bits net start msiserverPCを再起動してWindows Updateの状態を確認してください。
これで問題が解決されない場合は現状対処方法がありません。稀に新しいWindows Updateが出た際に正常に戻る場合がありますので様子を見てください。
まずは以下リンク先を参考にアンインストールしてみてください。
上手くできなかった場合は、以下の手順の通り、次にツールを利用してアンインストールしてください。
ツールを利用してアンインストールする
「WithSecure ダウンロードページ(学内限定)」から、「アンインストールツール」をダウンロードします。
「このアプリがデバイスに変更を加えることを許可しますか?」とセキュリティ警告の画面が表示された場合は、発行元が「F-Secure Corporation」であることを確認し、「はい」をクリックします。
「WithSecure アンインストールツール」画面が表示されたら、「次へ」をクリックします。
「すべてのWithSecure製品とデータを削除する」を選択し、「次へ」をクリックします。
削除が開始されます(数分から数十分かかる場合があります)。
「アンインストールを完了するためにコンピュータを再起動してください。」と表示されたら、「再開」をクリックして、PCを再起動します。
PCを再起動しないと、アンインストールが完了しません。
Windows11
- 画面左下にある[スタートボタン]を右クリックして表示されるメニューから、[ネットワーク接続]をクリックします。
- [ネットワークとインターネット] -[ネットワークの詳細設定] をクリックします。
- [ネットワークのリセット]をクリックします。
- [今すぐリセット] をクリックします。
- [はい] をクリックします。
Windows10
- 画面左下にある[スタートボタン]を右クリックして表示されるメニューから、「ネットワーク接続」をクリックします。
- 表示された画面内の[ネットワークのリセット]をクリックします。
- [今すぐリセット]をクリックします。
- 「ネットワーク設定をリセットしますか?」と表示されますので[はい]をクリックします。
- Windowsを再起動します。
「BitLocker」とは、Windows 10/11に標準で搭載されているドライブの暗号化機能です。
この機能を解除するために回復キー(48桁の数字)が必要になります。
回復キーの保存方法
以下の手順で、1つまたは複数の場所に保存してください。
- 「Windowsスタート」ボタン横の検索に「bitlocker」と入力し、「BitLockerの管理」を選択する。
- 「回復キーのバックアップ」
- 回復キーのバックアップ場所を選択する。
- 「アカウントに保存」
該当のWindowsPCでサインインを行ったMicrosoftアカウント(各自作成)または、Microsoft 365アカウント(弘大メール)に保存します。 - 「ファイルに保存」
テキストファイルとして保存できます。ファイルは外部の保存媒体に外部から閲覧できないように保存してください。 - 「回復キーを印刷する」
回復キーを印刷することができます。説明書等と一緒に安全な場所で保管してください。
- 「アカウントに保存」
回復キーの確認方法
回復キーの保存場所によって確認手順が異なりますので、保存先を確認してください。
- Microsoft 365アカウント(弘大メール)に保存している場合
- 別のPCやスマホでウェブブラウザ(Chrome,Edge,Safari等)を開きます。
- https://myaccount.microsoft.com/device-list にアクセスして、回復キーを保存した弘大メールのアカウントでサインインします。
- 該当するPCを選択し、「BitLocker キーの表示」を押します。
- 「回復キーを表示する」を押すと回復キーが表示されます。
- Microsoftアカウント(各自作成)に保存している場合
- 別のPCやスマホでウェブブラウザ(Chrome、Edge、Safariなど)を開きます。
- https://account.microsoft.com/devices/recoverykey にアクセスして、回復キーを保存したMicrosoftアカウントでサインインします。
- 該当するPCの回復キーを確認できます。
複数のPCで同じMicrosoftアカウントを利用している場合は、複数の回復キーが表示されます。
どのPCの回復キーか見分けるためには「デバイス名」や「キーID」が手がかりになります。
- ファイルに保存した場合
- 保存したファイルを確認します。
- 印刷した場合
- 印刷した用紙を確認します。
回復キーがわからず、Windowsが起動しない場合
インストールメディアが手元にあれば、初期化することができる場合があります。
購入した店舗やメーカーに相談してみてください。
例)「安全にダウンロードすることはできません」
「一般的にダウンロードされていません」
「お使いのデバイスに問題を起こす可能性があるため、ブロックされました」
特によくあるのは、EdgeでWithSecure(旧F-Secure)をダウンロードする際に、「XXXXXはお使いのデバイスに問題を起こす可能性があるため、ブロックされました。」と表示される場合です。以下では、その際の手順を説明します。
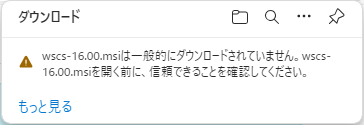
画面右上のメッセージにカーソルを合わせると表示される「…」をクリックし、さらに表示されるメニューから「保存」をクリックします。


「詳細表示 」をクリックします。

「保持する」をクリックします。

これでファイルがダウンロードでき、(WithSecure(旧F-Secure)もインストールできるようになります。
Windows11
- 画面左下にある[スタートボタン]を右クリックして表示されるメニューから、[ターミナル]をクリックします。
- 「getmac /v」と入力してエンターキーを押します。
- 接続名「イーサネット」が有線LANの物理アドレスです。
- 接続名「Wi-Fi ?」が無線LANの物理アドレスです。
Windows10
- 画面左下にある[スタートボタン]を右クリックして表示されるメニューから、「Windows PowerShell」をクリックします。
- 「getmac /v」と入力してエンターキーを押します。
- 接続名「イーサネット」が有線LANの物理アドレスです。
- 接続名「Wi-Fi ?」が無線LANの物理アドレスです。
利用者が自分でHiroinIDの印字あり・なしを切り替える方法はありません。
(授業中や課題提出時に)たくさんの印刷物の中から間違えて他人の物を持ち帰るのを防ぐために印字しています。
有料になりますが附属図書館(本館)3Fの課金プリンタは印字されませんのでご利用ください。
タスクトレイの製品アイコン(「W/」または「F」)を右クリックして表示されるメニューから「本製品について」をクリックすると、バージョン情報を確認できます。
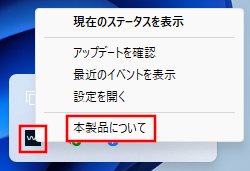
バージョン16.01(WithSecureの最新版)の場合
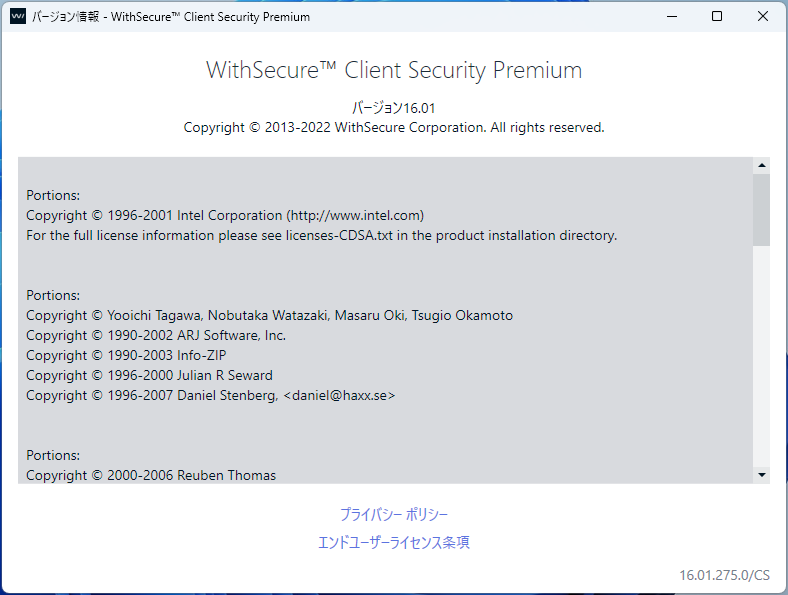
バージョン15.03(旧F-Secure)の場合
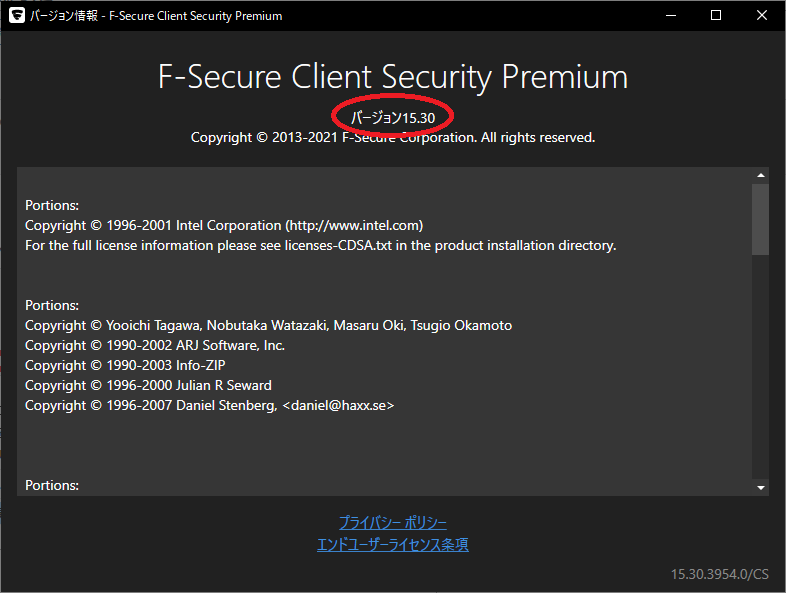
表示されるエラーメッセージ:「このアカウントは追加できません。職場または学校から提供されたライセンスでは、Outlook for Windowsにアクセスできません。代わりに、Outlook on the webからメールにアクセスしてください。」
この場合、以下のリンク先にアクセスし、Outlook on the web(=OutlookのWeb版)を利用してください。
ネットワークに接続できずにセットアップが進まない場合は、以下の方法を試してみてください。
- Hiroin Wi-Fi 等の無線LANに接続できる場合
- 無線LANに接続してセットアップを行う
Hiroin Wi-Fiへの接続方法
- 無線LANに接続してセットアップを行う
- 教職員の場合
- 「ネットワークに接続しましょう」の画面が表示されたら、「Shift」+「F10」 キーを押下
- 「コマンドプロンプト」の黒い画面が表示されたら、
getmac /v
と入力して イーサネット(Ethernet) の 物理アドレス をメモ - すでにネットワークにつながっているパソコンから物理アドレスを登録
物理アドレス登録申請方法
- ローカル環境でセットアップを進める場合
Windows 11(Home)でネットワークに接続できない場合のローカルアカウント作成方法
Windows でPCのフリーズ再起動が終わらない場合など強制終了が必要になった後に、システムファイルの破損チェックや修復が必要な場合は以下のコマンドを入力してみてください。
- コマンドプロンプトを管理者として実行する(検索枠に「cmd」と入力)
- このアプリがデバイスに変更を加えることを許可しますか? と表示された場合、「はい」を選択する
- 展開イメージのサービスと管理(DISM)ツールを使って、イメージのチェックと修復を行う
DISM.exe /Online /Cleanup-image /Restorehealth - システムチェッカーツールを実行して、システムスキャンと修復を行う
sfc /scannow
ウイルス対策ソフト
アプリやファイルを実行しようとすると、「Windows によってPCが保護されました」と表示されることがあります。
以下のリンク先を確認して操作を行ってください。
必要なソフトウェアをインストールする際に、WithSecure(旧F-secure)によりブロックされ、インストールが進まない場合など、一旦無効にすることで対処できます。
Windowsでセキュリティ機能を一時的にオフにする場合
タスクバーにある「W/」のアイコンをクリックしてWithSecureを起動します。

「…(追加オプション)」を選択して、「すべてのセキュリティ機能を無効にする」を選択します。

「このアプリがデバイスに変更を加えることを許可しますか?」の画面が出たら、「はい」を押す。
「セキュリティ機能をオフにする」のウィンドウが表示されるので、「無効」を選択する。

Windowsでセキュリティ機能を有効にする場合
一時的にセキュリティを無効にしたが、自動で再開するタイミングより早くセキュリティ機能を有効にする場合は、以下の手順で手動で有効にしてください。
タスクバーの「W/」のアイコンからWithSecureを起動する。

「…(追加オプション)」を選択して、「有効にする」を選択する。

まずは以下リンク先を参考にアンインストールしてみてください。
上手くできなかった場合は、以下の手順の通り、次にツールを利用してアンインストールしてください。
ツールを利用してアンインストールする
「WithSecure ダウンロードページ(学内限定)」から、「アンインストールツール」をダウンロードします。
「このアプリがデバイスに変更を加えることを許可しますか?」とセキュリティ警告の画面が表示された場合は、発行元が「F-Secure Corporation」であることを確認し、「はい」をクリックします。
「WithSecure アンインストールツール」画面が表示されたら、「次へ」をクリックします。
「すべてのWithSecure製品とデータを削除する」を選択し、「次へ」をクリックします。
削除が開始されます(数分から数十分かかる場合があります)。
「アンインストールを完了するためにコンピュータを再起動してください。」と表示されたら、「再開」をクリックして、PCを再起動します。
PCを再起動しないと、アンインストールが完了しません。
他のウイルス対策ソフトが既にインストールされていないか確認してください。インストール済みのソフトがあった場合はアンインストールし、改めてWithSecureのインストールを試してください。
以下で該当する原因があれば、リンク先を参考に操作し、インストールできるか確認してください。
以下リンク先を参考にして、WithSecure(旧F-Secure)をアンインストールし、PCの再起動をしてから再インストールしてみてください。
あらゆる解決法を試してもインストールできない場合は、メーカーに調査依頼します。
依頼をするために、以下リンク先にある「サポートツール (WSDIAG)」をダウンロードします。
実行後にデスクトップに作成されるzipファイルをメールに添付し、- WithSecure ダウンロードページ(学内限定)
下記のメールアドレス宛てに送信してください。
cc-staff@ml.hirosaki-u.ac.jp
センターからメーカーに調査を依頼し、その結果が届き次第、お知らせします。
まずは以下リンク先を参考にアンインストールしてみてください。
手順1で上手くできなかった場合は、「WithSecure ダウンロードページ(学内限定)」から、「アンインストールツール」をダウンロードして実行してください。
タスクトレイの製品アイコンをクリックしてWithSecure(旧F-Secure)を起動し、「歯車」アイコンをクリックします。

画面左下にある「一部の設定を編集するには管理者権限が必要です。」の枠内にある「設定を編集する」をクリックします。

「このアプリがデバイスに変更を加えることを許可しますか?」とセキュリティ警告の画面が表示される場合は、発行元を確認した上で、「はい」をクリックします。
左側にあるメニューから「セキュア ブラウジング」をクリックします。
「レピュテーションベースのブラウジング」>「ブラウザ保護は、危険なWebサイトをブロックして、コンピュータと個人情報を保護します。」に対する「有効」をONにします。
例)「安全にダウンロードすることはできません」
「一般的にダウンロードされていません」
「お使いのデバイスに問題を起こす可能性があるため、ブロックされました」
特によくあるのは、EdgeでWithSecure(旧F-Secure)をダウンロードする際に、「XXXXXはお使いのデバイスに問題を起こす可能性があるため、ブロックされました。」と表示される場合です。以下では、その際の手順を説明します。
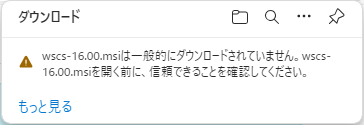
画面右上のメッセージにカーソルを合わせると表示される「…」をクリックし、さらに表示されるメニューから「保存」をクリックします。


「詳細表示 」をクリックします。

「保持する」をクリックします。

これでファイルがダウンロードでき、(WithSecure(旧F-Secure)もインストールできるようになります。
参考)英語のメッセージ
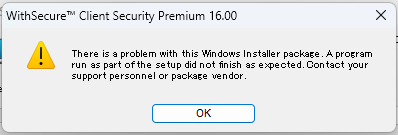
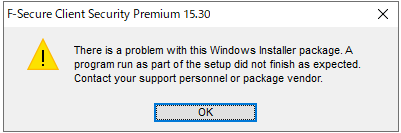
タスクバーにW(またはF)アイコンが表示されていれば、問題ありません。
アイコンが表示されない場合は、以下リンク先を参考にして、WithSecure(旧F-Secure)をアンインストール、PCを再起動してから再インストールしてください。
有効化することにより、ブラウザで閲覧や操作などを行う際にセキュリティ情報を表示することができます。
Windows版
Mac版
タスクトレイの製品アイコン(「W/」または「F」)を右クリックして表示されるメニューから「本製品について」をクリックすると、バージョン情報を確認できます。
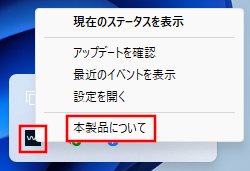
バージョン16.01(WithSecureの最新版)の場合
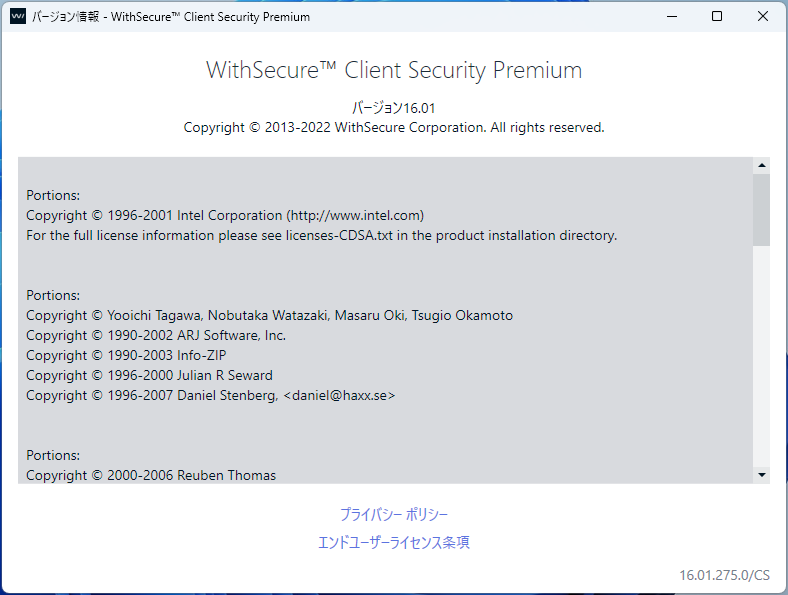
バージョン15.03(旧F-Secure)の場合
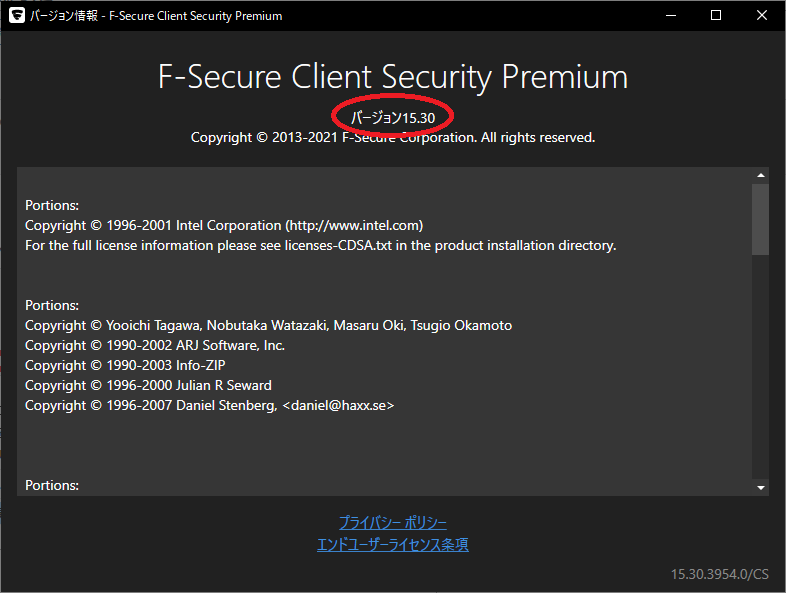
バージョン16.00(WithSecure)の場合
画面上部にあるメニューバーの製品アイコン(「W/」)をクリックします。
をクリックし、「バージョン情報」を選択すると確認できます。


バージョン15.03(旧F-Secure)の場合
画面上部にあるメニューバーの製品アイコン(「F」)をクリックすると、下から2番目にバージョン情報が表示されます。

Windows 版
- 12-Series 2018-10-25(期限切れ)
- 13-Series 2021-06-30(期限切れ)
- 14-Series 2022-04-30(期限切れ)
- 15-Series 2024-09-30(期限切れ)
- 16-Series
macOS 版
- 12-Series 2020-01-26(期限切れ)
- 13-Series 2021-06-30(期限切れ)
- 14-Series 2022-12-11(期限切れ)
- 15-Series 2024-09-30(期限切れ)
- 16-Series
Linux 版
- 無期限
Windows Server 版
- 12-Series 2021-06-30(期限切れ)
- 14-Series 2022-04-30(期限切れ)
- 15-Series 2024-09-30(期限切れ)
- 16-Series
パスワード
以下リンク先を参考に操作してください。
変更は可能ですが、学外にいて緊急で変更する必要が生じた場合に行ってください。学内ネットワークに接続できる場合は、以下の方法ではなく、始めから「弘前大学 統合認証システム パスワード変更ページ」で変更してください。また、第2メールアドレスを設定している場合は、学外からでもパスワードを再設定できます。詳しくは「パスワードの再設定手続き」を確認してください。
「Microsoft 365 ホーム」から変更画面に進む場合
「Microsoft 365 ホーム」にアクセスし、右上にある[設定( 歯車アイコン)]をクリックします。
[パスワード]-[パスワードを変更する→]をクリックします。
「パスワードの変更」画面が表示されたら、「古いパスワード」の欄にはこれまで使用していたパスワード、「新しいパスワードの作成」および「新しいパスワードの確認入力」の欄には新たなパスワードを入力し、「送信」をクリックします。
「弘大メール」から変更画面に進む場合
「弘大メール」を開き、画面最上部の右端をクリックし、「アカウントを表示」をクリックします。
「セキュリティ情報」をクリックします。
「パスワード」の欄の右側にある「変更」をクリックすると、「パスワードの変更」画面が表示されますので、「新しいパスワード」を確認入力も含めて2回入力し、「送信」をクリックします。
注意
- 前提条件として、全構成員が所有する2種類のアカウント、つまり、(1) 学内サービス向けアカウント(=Hiroin ID)と (2) Microsoft 365 サービス向けアカウント(=弘大メールアドレス)のパスワードは共通です。
- 以下の方法で(2)のパスワードのみを変更しても、(1)のパスワードとの不整合が生じます。
- この不整合を解消するため、学内に戻った際に、「弘前大学 統合認証システム パスワード変更ページ」でも必ずパスワードの変更を行ってください。
ブラウザに自動入力機能に保存しているパスワードの確認は、以下のサイトを参考にしてください。
Edge(Chromium版)
GoogleChrome
Firefox
iPhone、iPadの場合(Safari等はiCloud キーチェーンに保存しています。)
Safari(MacOS)
ブラウザ
以下リンク先を参考に操作してください。
Microsoft 365(Web版)へのアクセスやサインインできない、またはアクセスはできるが上手く表示されない場合は、以下の手順を試してみてください。
「Microsoft 365 ホーム」にサインインしてメールを利用できるか確認してください。
以下リンク先を参考にして使用しているブラウザのキャッシュの削除を行った後、Microsoft 365 からサインアウトして、ブラウザを再起動してください。
手順2で改善しない場合は、ブラウザの設定をリセットすることで改善する場合があります。
なお、リセットにより、ブラウザによっては削除される情報が異なりますので、以下リンク先を参考にして操作をおこなってください。なお、「Microsoft Edge」を使用している場合は、リセットする前にInPrivate ウィンドウで「Microsoft 365 ホーム」にアクセスができるかも念のため確認してください。
手順3でも改善しない場合は、情報基盤センターに連絡してください。また、その際に以下の内容も確認し、その結果もお知らせください。
- 使用しているブラウザではない他のブラウザを利用しても同じ状況が発生するか?
- 他の端末で利用しても同じ状況が発生するか?
- 学外と学内など他のネットワークを利用しても同じ状況が発生するか?
- エラー画面は表示されるか?(表示される場合は、そのキャプチャをメールで送付してください。)
以下リンク先を参考にしてください。
例)Safariで多要素認証の設定中に、手順通りにポップアップウインドウが開かない
この場合は、「Webサイト」設定>「オプション」の「ポップアップウインドウ」で「許可」を選択してください。
政府機関が提供するWebサイトなど(go.jp ドメイン)で使用している暗号アルゴリズム、それを利用した安全なプロトコルは政府統一基準群により定めるよう規定されております。
つまり、インターネット上でやり取りする情報を暗号化し、安全に送受信するための仕組みが存在しています。
よって、利用する端末やブラウザによっては、この暗号化方式の最新バージョンに対応しているWebサイトなどへ接続しようとすると、セキュリティのエラーが発生し、接続できない場合があります。
この場合、OSやブラウザのバージョンを最新にしたり、セキュリティ設定を見直したりする必要があります。
リセットする(初期状態に戻す)ことで、ブラウザの動作不良が改善される場合があります。
Edge
GoogleChrome
Firefox
Safari(MacOS)
例)「安全にダウンロードすることはできません」
「一般的にダウンロードされていません」
「お使いのデバイスに問題を起こす可能性があるため、ブロックされました」
特によくあるのは、EdgeでWithSecure(旧F-Secure)をダウンロードする際に、「XXXXXはお使いのデバイスに問題を起こす可能性があるため、ブロックされました。」と表示される場合です。以下では、その際の手順を説明します。
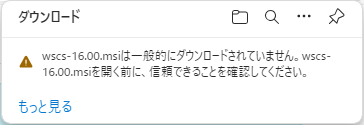
画面右上のメッセージにカーソルを合わせると表示される「…」をクリックし、さらに表示されるメニューから「保存」をクリックします。


「詳細表示 」をクリックします。

「保持する」をクリックします。

これでファイルがダウンロードでき、(WithSecure(旧F-Secure)もインストールできるようになります。
ブラウザに自動入力機能に保存しているパスワードの確認は、以下のサイトを参考にしてください。
Edge(Chromium版)
GoogleChrome
Firefox
iPhone、iPadの場合(Safari等はiCloud キーチェーンに保存しています。)
Safari(MacOS)
ブラウザのプライバシーモードまたは無頼ベートブラウジングモードはウェブサイト閲覧後に閲覧履歴やキャッシュなどの記録を削除して、プライベートな情報を保護する機能です。
他人のPCを一時的に操作する必要がある場合やすでにログインしているアカウント以外のアカウントで同じサイトにログインする必要がある場合などで利用します。
Edge
右上の3点リーダーから「新しいInPrivateウインドウ」を選択する
Microsoft Edge で InPrivate ブラウズを使う
Google Chrome
右上の縦3点リーダーから「新しいシークレットウィンドウ」または「新しいシークレットタブ」を選択する
シークレット モードでブラウジングする
FireFox
右上の3本線から「新しいプライベートウィンドウ」を選択する
プライベートブラウジング – 履歴を残さずに Firefox を使用する
Safari
Macの場合:「ファイル」から「新規プライベートウインドウ」を選択する
MacのSafariでプライバシーを保護した形でブラウズする
iPhone , iPadの場合:タブボタンから「プライベート」を選択して新しいタブを開く
iPhone でプライベートブラウズのオン/オフを切り替える
TLS 1.3 hybridized Kyber support が有効になっているブラウザ(Google Chrome,Edge など)で、TLS 1.3 に対応していないサイト(さくらインターネットなど)にアクセスするときに、SSL復号時にパケットが肥大化し分割して送信されるのにファイアウォール(Palo Alto)が処理しきれなくなりSSL/TLSセッションを構築できなくなる不具合が発生する場合があります。
該当環境
5/15時点でタイムアウトが確認されている環境は以下の通りです。
- 弘前大学内のネットワーク(SSL VPN経由含む)からさくらインターネットにホスティングされているウェブサーバにアクセスするとき
- 使用OSが、MacOS または Android
- 使用ブラウザが、Google Chrome または Edge
対応策
- Kyber の設定を無効にする
- アドレスバーに以下のアドレスを入れる
- Microsoft Edgeの場合 : edge://flags/#enable-tls13-kyber
- Google Chromeの場合 : chrome://flags/#enable-tls13-kyber
- 「TLS 1.3 hybridized Kyber support」または、「TLS 1.3 post-quantum key agreement」が強調表示されているので、こちらの設定を「Disabled」に変更する
- 右下に表示される「再起動」、「Relaunch」をクリック
- アドレスバーに以下のアドレスを入れる
参考
メール関連
センターWebサイトの上側にあるメニューから「弘大メール」をクリック、または、「https://outlook.office365.com/」にアクセスし、弘大メール(Web版)の閲覧ページを表示します。
画面右上にある[設定( 歯車アイコン)]をクリックします。
[Outlookのすべての設定を表示]をクリックします(既に4の画面が表示された場合は省略してください)。
詳細な「設定」画面が表示されるので、[メール]-[迷惑メール]タブを選択し、「信頼できる差出人とドメイン」において「 追加」をクリックし、任意の差出人(メールアドレス)またはドメインを入力します。
反対に、「受信拒否送信者とドメイン」において追加した差出人またはドメインからのメールは[迷惑メール]フォルダに移動されます。
以下リンク先を参考に操作してください。Outlookのデスクトップ版またはWeb版でインポートできます。
センターWebサイトの上側にあるメニューから「弘大メール」をクリック、または、「https://outlook.office365.com/」にアクセスし、弘大メール(Web版)の閲覧ページを表示します。
画面右上にある[設定( 歯車アイコン)]をクリックします。
[Outlookのすべての設定を表示]をクリックします(既に4の画面が表示された場合は省略してください)。
詳細な「設定」画面が表示されるので、[メール]-[ルール]タブを選択します。
「 新しいルールを追加」をクリックし、編集・保存することにより、自動仕分けを含めた受信メールの自動的な処理を指定することができます。
受信トレイにおける任意のフォルダを予め作成する場合は、弘大メール(Web版)の閲覧ページ左側にある「フォルダー」にカーソルを合わせて「…」をクリックし、表示されるメニューから「フォルダの新規作成」を選択し、
任意のフォルダ名を入力して「保存」をクリックするとフォルダが追加されます。
参考)
センターWebサイトの上側にあるメニューから「弘大メール」をクリック、または、「https://outlook.office365.com/」にアクセスし、弘大メール(Web版)の閲覧ページを表示します。
画面右上にある[設定( 歯車アイコン)]をクリックします。
[Outlookのすべての設定を表示]をクリックします(既に4の画面が表示された場合は省略してください)。
詳細な「設定」画面が表示されるので、[全般]-[ストレージ]タブを選択すると、確認できます。
参考)メールを保存できる容量
Microsoft 365のA1ライセンスでは50GB、A3ライセンスでは100GBです。
注意
容量の上限に近づくと、メールの送信、ひいては、送受信ができなくなります。詳しくは「Exchange Online の制限」をご確認ください。
Microsoft 365のA1ライセンスでは50GB、A3ライセンスでは100GBです。
Microsoft 365のライセンスの種類を問わず25MBです。
以下のリンク先から「迷惑メール報告ツール」をダウンロードし、インストールします。
Outlookを再起動します。
迷惑メールを選択した状態で、画面上部の「ホーム」タブから、「迷惑メール」をクリックします。
「Microsoft Junk E-mail Reporting Add-in」のメッセージが表示されたら、「はい」をクリックします。
以下リンク先を参考に設定してください。
- Macの「メール」でメールアカウントを追加する – Apple サポート (日本)
- iPhone、iPad、または Apple Vision Pro で Exchange ActiveSync を設定する – Apple サポート (日本)
- iOS メール アプリで Outlook アカウントを設定する – Microsoft サポート
メールアカウントのプロバイダは「Microsoft Exchange」を選択してください。また、アカウント情報では、弘大メールアドレスとそのパスワードの入力が必要になり、多要素認証を求められる場合もあります。
参考)
対応しているバージョンや機能などは以下リンク先を参照してください。
Outlook(Web版)のページを表示するには、センターWebサイトの上側にあるメニューから「弘大メール」をクリック、または、「https://outlook.office365.com/」にアクセスします。
画面左側の「連絡先」をクリックします。
「ホーム」タブをクリックし、リボンにある「 新しい連絡先」をクリックします。
「 新しい連絡先」の右横にある「 」をクリックすると、「新しい連絡先リスト」や「新しいグループ」の選択もできます。必要に応じて各自で適宜追加してください。
表示名やメールアドレスなどの情報を入力し、「保存」をクリックすると追加できます。
例)職名IDのアカウントのメールの使用・閲覧を複数台のPCで行っていて、以前はその中のある1台でメールを開封しても他のPCでは既読の状態にならなかったのに、その状態になった。※1
前提として、Microsoft 365のメールサービスでは、POP ではなく、ExchangeまたはIMAPというプロトコルの使用が推奨されています。このExchangeまたはIMAPでは ※1 の状態になります。反対に、POPではその状態にはなりません。
詳しくは、以下の特徴を確認してください。
ExchangeまたはIMAPの特徴
- 全てのメールをメールサーバ上に保存したまま管理します。
- 複数台の端末からメールの状態(未読または既読、返信済みであるか否かなど)を全てメールサーバ上で一元管理します。
- 最新のメールシステムではセキュリティ対策も向上しています。
POPの特徴
- メールをローカルにダウンロードした状態で管理します。
- 複数台の端末でメールを管理している場合、ある1台でメールを読んだとしても、他の端末では、そのメールの状態であるか、また、そのメールに対する返信が行われている状態であるかは、端末同士で同期されません。
複数台の端末でメールを管理していても、メールの状態を全て一元管理できるため、ExchangeまたはIMAPの方が利便性が高いです。
参考)POPを使用したい場合
以下リンク先における「【参考】サーバ設定」を参考に設定してください(センターではサポートしませんので、必要に応じて各自で適宜設定してください)。
- Microsoft 365メールソフトの設定(>【参考】サーバ設定)
特に、卒業・退職もしくは離籍に伴ってHiroin IDが削除されると、新しいメールは受信できなくなり、在籍中に受信した古いメールも閲覧できなくなります。また、Web版のMicrosoft 365にもアクセスできなくなります。
古いメールを閲覧したい場合は、IDが削除される前に以下を参考にしてPCにメールを取り込んでください。
ThunderbirdをIMAPで使用中に、今まで表示されていたフォルダが消える(表示されなくなる)場合があります。
原因としては、Microsoft側でなんらかの設定変更が行われた、Thunderbird自体になんらかの不整合が発生したなどにより、IMAPで「購読」していたフォルダの設定が消えることにより発生するようですがはっきりした原因は不明です。
もしフォルダが消えた場合は以下の方法をお試しください。
登録されているメールアカウントで右クリックし[購読…]を選択する。
[購読するフォルダーを選択してください]で表示したいフォルダがチェックされているか確認する。
チェックしたフォルダが表示されているか確認する。
念のためThunderbirdの再起動を行う。
この方法で表示されない場合は以下の方法をお試しください。
[ツール] – [アカウント設定] – [サーバー設定] – [詳細]を開く。
[購読しているフォルダーのみ表示する]のチェックを外し[OK]を押す。
念のためThunderbirdの再起動を行う。
- [迷惑メール]フォルダに振り分けられていることがあります。
弘大メールにサインインして[迷惑メール]フォルダを確認します。
[迷惑メール]フォルダにメールが見つからなかった場合、安全ではないメールと判定され隔離されている可能性があります。 - 検疫ページにサインインして「受信時間、送信者、件名」情報からメールを探します。メールをクリックすると「検疫の詳細」画面が表示されます。「メッセージのプレビュー」で本文を確認することもできます。(3つの点が横に並んでいるアイコン)
- 探しているメールであれば「メールを開放する」をクリックします。
- 「メールを受信者の受信トレイにリリースする」画面で「メッセージに脅威がないことを報告する」にチェックを入れ、「メッセージを解放する」ボタンをクリックします。
- 「メールが受信者の受信トレイに解放されました」画面で「完了」ボタンをクリックします。
- 弘大メールの[受信トレイ]フォルダにメールが届いていることを確認します。
Outlookでメール送受信の障害などが発生した場合は、解決につなげるために以下をお試しください。
⑴ 以下のリンクをクリックして、サポートツール案内ページにアクセスします。
⑵ 関連する問題のおすすめの解決策をクリックするか、画面中央部にある「ダウンロード」をクリックして「 Microsoft サポート/回復アシスタント 」をインストールしてください。
⑶ インストール後は、画面の指示に従って操作してください。
表示されるエラーメッセージ:「このアカウントは追加できません。職場または学校から提供されたライセンスでは、Outlook for Windowsにアクセスできません。代わりに、Outlook on the webからメールにアクセスしてください。」
この場合、以下のリンク先にアクセスし、Outlook on the web(=OutlookのWeb版)を利用してください。
ネットワークドライブ上のemlファイルを表示できなくなるのは、Thunderbirdのバージョン128から追加されたセキュリティ上の仕様のようです。
再び表示できるようにするには1または2のいずれかの設定を行ってください。
ネットワークドライブを例えば「Z:」に割り当てを行う。
mail.allowed_unc_hostsを設定する(手順は以下の通りです)。
2-1.「 設定」>「 一般」を開き、下にスクロールして画面右下にある「設定エディター」をクリックする。
2-2.上部の検索ボックスに「mail.allowed_unc_hosts」を入力して検索する。
2-3.追加したいネットワークドライブのIPアドレスを「カンマ(,)」区切りで入力する。
例:133.60.xxx.xxx,133.60.yyy.yyy,133.60.zzz.zzz
2-4.Thunderbirdを再起動する。
倫倫姫
倫倫姫にログインし、以下の手順で変更を行ってください。
- 画面右上の氏名・アイコンが表示されている部分をクリックし、「プロファイル」を選択します。
- 「ユーザ詳細」の「プロファイルを編集する」をクリックします。
- 「姓」の欄を空欄のままにし、「名」の欄に変更する氏名を入力します。
- ページの下にある「プロファイルを更新する」をクリックします。
多要素認証
Microsoft 365のサービスにサインインする際に、通常の ”パスワード入力による” 1つ(単独)の認証方法 のみではなく、”パスワードとは別の要素での” ( 主に アプリ や 電話番号 を用いた )認証方法 をプラスし、合わせて2つ以上(複数)の要素を用いて認証する方法のことです。
多要素認証により、不正アクセスやなりすましを防止し、セキュリティの強化につながります。
ブラウザのウィンドウサイズによっては、「次へ」が隠れて見えない状態になることがあります。
以下の通り、キーを同時に入力してサイズを縮小すると、「次へ」が表示されます。
Windows
「Ctrl(コントロールキー) 」+「-(マイナスキー)」
macOS
「command キー」+「 -(マイナスキー)」
例)「電話番号からアプリでの認証に変更したい。」
「アプリでの認証を設定している端末を機種変更したい。」
「認証用の電話番号を追加または変更したい。」 など
以下リンク先のMicrosoft 365 [マイアカウント]-[セキュリティ情報]ページから、認証方法の追加・変更・削除といった見直しができます。
- aka.ms/mfasetup([セキュリティ情報]ページ」に直接アクセスできます。)
1つに限らず複数の方法を設定でき、その上で、普段サインインをする際に使用する方法も設定し直せます。
なお、利便性が高いアプリでの認証を優先的に設定してください。
「アプリでの認証」であれば、海外においてWi-Fiなどでネットに接続した場合や現地のSIMに交換した場合でも利用できますが、ネットに接続できない場合や「アプリでの認証」を設定していない場合は、設定が別途必要になります。
「アプリでの認証」を設定済み、かつ、現地でネットに接続できる環境の場合
追加の設定などは不要です。現地でも引き続き「アプリでの認証」を利用してください。
「アプリでの認証」を設定済み、しかし、現地でネットに接続できない環境の場合
「アプリでの認証」のうち、「アプリへの通知を確認して認証する」方法ではなく、「アプリに表示されるコードを使用して認証する」方法を利用してください。
「アプリに表示されるコードを使用して認証する」方法の利用手順
「aka.ms/mfasetup」(Microsoft 365 [マイアカウント]-[セキュリティ情報]ページ)にアクセスします。
弘大メールとそのパスワードを入力して、「サインイン要求を承認」画面が表示されたら、[Microsoft Authenticator アプリを現在使用できません]をクリックします。

「IDを確認する」画面で[確認コードを使用する]をクリックします。

「コードの入力」画面が表示されたら、

Authenticator アプリを起動し、アカウント一覧画面から「[Hiroin ID]@hirosaki-u.ac.jp」のアカウントをタップし、

「ワンタイム パスワード コード」に表示される6桁の数字を確認します。

4で確認したコードを「コードの入力画面」の「コード」の欄に入力して、[検証]をクリックすれば、認証できます。

「アプリでの認証」を設定していない(=「電話番号での認証」のみ設定している)場合
現地のSIMに交換した場合、電話番号が変わるため認証できなくなります。
予め「アプリでの認証」を設定しておいてください。
機種変更した場合は、新たにアプリでの認証を設定する端末の再登録が必要です。
注意
- 機種の変更前に、認証用の電話番号を登録済みである、かつ、変更後もその電話番号を引き継いでいる場合に限り、以下の手順で再設定できます。
- 認証用の電話番号が変更した場合や事前に登録していなかった場合は、多要素認証のリセットが必要になります。
機種変更後の端末で、以下のリンク先から予め「Microsoft Authenticator」アプリのダウンロードとインストールをしておいてください。
PCなどで、「aka.ms/mfasetup」(Microsoft 365 [マイアカウント]-[セキュリティ情報]ページ)にアクセスします。
弘大メールとそのパスワードを入力して、「サインイン要求を承認」画面が表示されたら、[Microsoft Authenticator アプリを現在使用できません]をクリックします。

「IDを確認する」画面で[ +XX XXXXXXXXX■■にSMSを送信]をクリックします。
ここでは、機種変更前の端末での「アプリでの認証」が使用できないため、一時的に「アプリでの認証」から「電話番号での認証」を使用します。

なお、固定電話などSMS機能がない場合は、[ +XX XXXXXXXXX■■に電話をかける]をクリックします。クリック後に自動で着信がありますので、自動音声の内容に従って操作し、手順6に進んでください。
「コードの入力」画面が表示されたら、「コード」の欄に端末にSMS送信されたコードを入力して、[検証]をクリックします。

[セキュリティ情報]ページにて、「Microsoft Authenticator」の欄に機種変更前の端末情報(機種や型番)が表示されていますので、その右にある「削除」をクリックします。

「認証アプリの削除 」画面が表示され、「ご使用のアカウントでこの方法を削除しますか?」に対して、「OK」をクリックします。

改めて[セキュリティ情報]ページにて、「 サインイン方法の追加」をクリックします。

「方法を追加します」画面が表示され、「どの方法を使用しますか?」に対して、「認証アプリ」を選択します。


「Microsoft Authenticator|最初にアプリを取得します」画面が表示されたら、[次へ]をクリックします。なお、これ以降の手順は、以下リンク先の手順4以降と同様になりますので、参考にしながら機種変更後の端末で「アプリでの認証」方法を設定してください。

認証用電話番号を登録せず機種変更を行った場合は多要素認証のリセットが必要になります。
平日9:00-17:00の時間帯に以下のいずれかの方法で多要素認証のリセットを依頼してください。
- 情報基盤センターに学生証または身分証を持参する。
- 情報基盤センターに電話する。
- 文京町
- 情報基盤センター事務室(理工学部1号館の裏口を出てすぐ向かい)
- 0172-39-3721(内線 3721)/ 0172-39-3726(内線 3726)
- 本町地区
- サブセンター(医学研究科臨床研究棟1F)
- 0172-39-5120(内線 5120)
学内ネットワーク
以下の該当するOSのリンク先を参考に操作してください。
デバイスに保存されているWi-Fiへの認証情報を一旦削除することができます。
削除後は、必要に応じて接続し直してください。
この場合で特によくあるのは、パスワードの変更後、または、進学などに伴うHiroin IDの新たな発行後です。
以下の方法をお試しください。
デバイスに保存されているWi-Fiへの認証情報を一旦削除してください。
以下の該当するOSのリンク先を参考に操作してください。以下のリンク先を参考にして、改めてHiroin Wi-Fiに接続してください。
Hiroin ID(新たに発行された場合は新たなHiroin ID)とパスワード(変更後の場合は新たなパスワード)を正しく入力してください。入力の誤りがあると接続できません。
Global Protectでサインイン後に「接続済み」ではなく「接続に失敗しました」や「未接続」と表示されるなど、接続ができなくなった場合は、以下を参考にしてください。
対処法 1:PCの再起動
PCを再起動して、再接続を行ってください。
対処法 2:Portal(ポータル)の再設定
Global Protectでサインイン後の画面右上にある「 (3本線)」をクリックし、「Global Protectの設定」画面を表示します。
「全般」タブにおいて「Portal(ポータル)」アドレスの「vpn.gw.hirosaki-u.ac.jp」を選択し、その下にある「削除」をクリックします。
「追加する」をクリックし、「ポータル アドレス」に「vpn.gw.hirosaki-u.ac.jp」に入力して「保存」をクリックします。
再接続を行ってください。
対処法 3:Global Protectのアンインストールと再インストール
上記の再設定や再起動を行っても改善されない場合は、Global Protectを一旦アンインストールし、再インストールして以下リンク先を参考に利用し直してみてください。
eduroam アカウントがあれば、eduroam サービスが利用できます。
参考)eduroamアカウントを持っていない場合
本学の教職員が以下より申請を行ってください。申請すると、一定時間において学内でのみ使用可能な臨時の eduroam アカウントを発行することができます。
- 学内臨時eduroamアカウント申請(1名ずつの申請)
- 学内臨時eduroamアカウント申請(10名以上をまとめて申請)
利用方法
以下のリンク先を参考に接続してください。
Windows11
- 画面左下にある[スタートボタン]を右クリックして表示されるメニューから、[ネットワーク接続]をクリックします。
- [ネットワークとインターネット] -[ネットワークの詳細設定] をクリックします。
- [ネットワークのリセット]をクリックします。
- [今すぐリセット] をクリックします。
- [はい] をクリックします。
Windows10
- 画面左下にある[スタートボタン]を右クリックして表示されるメニューから、「ネットワーク接続」をクリックします。
- 表示された画面内の[ネットワークのリセット]をクリックします。
- [今すぐリセット]をクリックします。
- 「ネットワーク設定をリセットしますか?」と表示されますので[はい]をクリックします。
- Windowsを再起動します。
事情があって本学への来学が難しく、学内にてWeb申請ができない場合、メールによる代替措置を用意しています。来学が可能な場合は、通常のWeb申請を行ってください。
該当する例)
- 新型コロナウイルス等の感染症流行に伴う感染・濃厚接触や渡航制限
- 遠隔地での居住
以下の内容をメール本文に入力し、
- Hiroin ID(個人ID):
- 利用者氏名:
- 連絡窓口(研究室の担当教員など弘前大学教職員)のHiroin ID:
- SSL VPNの申請理由:
- 弘前大学に来学できない理由:
下記の申請窓口用メールアドレス宛てに送信してください。
cc-shinsei@ml.hirosaki-u.ac.jp
Windows11
- 画面左下にある[スタートボタン]を右クリックして表示されるメニューから、[ターミナル]をクリックします。
- 「getmac /v」と入力してエンターキーを押します。
- 接続名「イーサネット」が有線LANの物理アドレスです。
- 接続名「Wi-Fi ?」が無線LANの物理アドレスです。
Windows10
- 画面左下にある[スタートボタン]を右クリックして表示されるメニューから、「Windows PowerShell」をクリックします。
- 「getmac /v」と入力してエンターキーを押します。
- 接続名「イーサネット」が有線LANの物理アドレスです。
- 接続名「Wi-Fi ?」が無線LANの物理アドレスです。
この場合、いったんPCと関連づけてあるアカウントを切断する必要があります。
アカウントの切断手順
[スタート メニュー] より歯車マークの [設定] をクリックします。
[アカウント] – [職場または学校にアクセスする] をクリックします。
職場または学校アカウントにライセンス認証を行うアカウント情報が表示されているか確認します。
サインアウトを行うユーザーアカウントを選択して [切断] をクリックします。

「このアカウントを削除しますか?」とメッセージが表示されたら、[はい]をクリックして完了です。
これにより、選択したユーザーアカウントがサインアウトされます。
よって、改めてGlobal Protectにてサインイン画面が表示されるか確認し、VPNが設定されているアカウントでサインインし直してください。
補足
この切断を行うことで、「Teams」などのOfficeアプリからもサインアウトされますので、他のアプリでもサインイン画面が表示されたら、その都度サインインを行ってください。
ネットワークに接続できずにセットアップが進まない場合は、以下の方法を試してみてください。
- Hiroin Wi-Fi 等の無線LANに接続できる場合
- 無線LANに接続してセットアップを行う
Hiroin Wi-Fiへの接続方法
- 無線LANに接続してセットアップを行う
- 教職員の場合
- 「ネットワークに接続しましょう」の画面が表示されたら、「Shift」+「F10」 キーを押下
- 「コマンドプロンプト」の黒い画面が表示されたら、
getmac /v
と入力して イーサネット(Ethernet) の 物理アドレス をメモ - すでにネットワークにつながっているパソコンから物理アドレスを登録
物理アドレス登録申請方法
- ローカル環境でセットアップを進める場合
Windows 11(Home)でネットワークに接続できない場合のローカルアカウント作成方法
実習室PC関連
コマンドラインで実行します。(コピーする場合は、「% 」以降を1行づつ実行してください。)
homebrewのインストール
% /bin/bash -c "$(curl -fsSL https://raw.githubusercontent.com/Homebrew/install/HEAD/install.sh)"
インストールの最後にパスを通すためのコマンドが記載されているので、指示通りにコマンドを入力してください。(m1,m2 macの場合)
例:
% echo 'eval "$(/opt/homebrew/bin/brew shellenv)"' >> /Users/(ユーザ名)/.zprofile
% eval "$(/opt/homebrew/bin/brew shellenv)"
インストール完了後は、一度Homebrewを最新にアップデートします。
% brew update
% brew upgrade
maxima , wxmaxima , gnuplot をインストールします。
% brew install maxima wxmaxima gnuplot
wxmaximaの起動
% wxmaximaフォント関連のエラーが出た場合の対応作業
wxmaximaの設定後、再度wxmaximaを起動して確認します。
intel mac の場合
% cd /usr/local/share/wx Maxima/fonts/
% cp -a * ~/Library/Fonts
% mkdir org
% mv * org
m1 mac の場合
% cd /opt/homebrew/share/wxMaxima/fonts
% cp -a * ~/Library/Fonts
% mkdir org
% mv * org実習室PC(Windows)で利用できるディスク容量は3GBです。
- 「 エクスプローラー」アイコンをクリックしてください。
- 左サイドバーにある「PC」をクリックします。
- 「ネットワークの場所」に「windows」と表示され、総容量に対する使用容量および空き容量がグラフで確認できます。なお、グラフにカーソルを合わせて右クリックして表示されるメニューから「プロパティ」をクリックすると容量の詳細が確認できます。
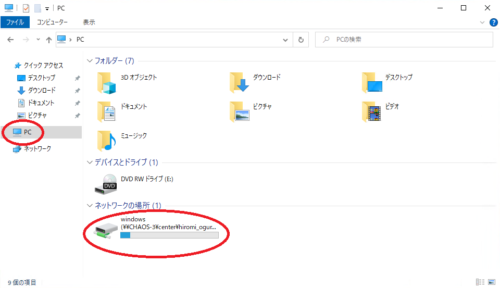
注意
総容量の90%以上を使用している状態になると、グラフが青から赤で表示されます。
QGISのプロファイルが破損している場合は、以下の手順で改善する場合があります。
- タスクマネージャーを起動して、QGISのプロセスが終了していることを確認する。
- %appdata%\QGIS\ フォルダを削除する。
使用可能です。PC 実習室の Windows には MinGW をインストールしています。
詳しくは以下のページをご覧ください。
以下のようなメッセージが表示される場合は、AutoCAD を一旦終了し、
[スタートメニュー]-[AutoCad2021 – 日本語(Japanese)]-[設定を既定にリセット]を実行してください。
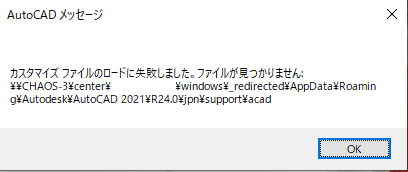
「弘前大学情報基盤システム(HIROsaki university Information Network System、略称:HIROINS)」のPC 実習室システムであるHIROINS for Education, Research, ans Offices(教育研究事務業務支援システム)の略称のことです。
- Scilabを起動して、編集メニューから「設定」 を開く。
- 起動用ディレクトリという項目で「標準のディレクトリを使用」をチェックする。
- 「H:\_redirected\Document」を入力する。
- Applyボタンを押して設定を保存する。
- Scilabを再起動する。
[アプリケーション]-[端末]を開き、以下のコマンド実行する。
libreoffice --safe-mode以下2点をチェックして、[通常モードで再起動]をクリックする。
- [初期設定にリセットする]
- [設定とユーザーインタフェースの変更をリセットする]
解決しない場合は、[アプリケーション]-[端末]を開き、以下のコマンドでユーザプロファイルを削除してください。
cd .config/libreoffice/4ls( userフォルダが表示されることを確認)rm -rf user
Mozcエラーが発生すると日本語入力が機能しなくなります。
[アプリケーション]-[端末]を開き、以下のコマンドを実行して2つのファイルを削除してください。その後、OSを再起動してください。
rm ~/.mozc/.server.lockrm ~/.mozc/.session.ipc[アプリケーション]-[端末]を開き、以下の通りコマンドを実行し、ロックファイルを削除してください。
cd ~/.mozilla/firefoxls -acd xxxxx.defaultrm .parentlock
なお、上記4番で “.parentlock” が存在しない場合は、以下の通りコマンドを実行し、別のプロファイルフォルダを確認してください。
cd ~/.mozilla/firefoxls -acd xxxxx.default-release(-数字)ls -arm .parentlock
Ubuntuで利用できるディスク容量は5GBです。
[アプリケーション]-[terminal]を開き、以下の通りコマンドを実行して確認します。
現在の利用状況を確認する場合
du -m | tail -110MB以上のファイルを検索する場合
find . -size +10M | xargs ls -l |sort -rnファイルを削除する場合
rm ファイル名
現在、持ち込みPCをPC実習室のプリンタに直接接続して印刷することはできません。
その代わり、持ち込みPCに保存したデータは、主にOneDriveやUSBを利用 ※ することにより、実習室にあるPCから印刷できます。
持ち込みPCに保存したデータを印刷する方法
方法1:対象のデータをOneDriveにアップロードし、実習室にあるPCで開いて印刷
実習室にあるPCでOneDriveにあるデータを確認する場合は、ブラウザ経由でアクセスしてください。
参考)実習室にあるPCでOneDriveにアクセスする方法
ブラウザを起動し、センターWebサイトの左側にあるメニューから「Microsoft 365 ホーム」をクリック、

または、「https://outlook.office365.com/」にアクセスし、「アプリ」からOneDriveを選択します。
方法2:対象のデータをUSBなどに保存し、実習室にあるPCで開いて印刷
※:その他、弘大メールを利用して、自分宛てにデータを送受信する方法もあります。
利用者が自分でHiroinIDの印字あり・なしを切り替える方法はありません。
(授業中や課題提出時に)たくさんの印刷物の中から間違えて他人の物を持ち帰るのを防ぐために印字しています。
有料になりますが附属図書館(本館)3Fの課金プリンタは印字されませんのでご利用ください。
弘大クラウド
以下いずれかの方法で共有してください。
- 弘大クラウドで「公開リンク」を作成して共有する。
- OneDriveで共有する(Microsoft 365サービスであるため、すべての学生・教職員と共有設定が可能です)。
注意
弘大クラウドは教職員向けのサービスです。「各IDで利用できるサービス」の通り、学生は弘大クラウド自体の利用はできませんが、教職員が作成した「公開リンク」に学生がアクセスすることにより、教職員から学生へのファイル共有が可能となります。
「共有」欄に共有相手の Hiroin ID を入力しても、「xxxxxに一致するユーザーまたはグループは見つかりませんでした」と表示されることがあります。一度も弘大クラウドにログインしたことがないユーザーとは共有することはできません。共有したい相手に一度、弘大クラウドにログインするよう依頼してください。
有線LAN
Windows11
- 画面左下にある[スタートボタン]を右クリックして表示されるメニューから、[ターミナル]をクリックします。
- 「getmac /v」と入力してエンターキーを押します。
- 接続名「イーサネット」が有線LANの物理アドレスです。
- 接続名「Wi-Fi ?」が無線LANの物理アドレスです。
Windows10
- 画面左下にある[スタートボタン]を右クリックして表示されるメニューから、「Windows PowerShell」をクリックします。
- 「getmac /v」と入力してエンターキーを押します。
- 接続名「イーサネット」が有線LANの物理アドレスです。
- 接続名「Wi-Fi ?」が無線LANの物理アドレスです。
無線LAN
以下の該当するOSのリンク先を参考に操作してください。
デバイスに保存されているWi-Fiへの認証情報を一旦削除することができます。
削除後は、必要に応じて接続し直してください。
この場合で特によくあるのは、パスワードの変更後、または、進学などに伴うHiroin IDの新たな発行後です。
以下の方法をお試しください。
デバイスに保存されているWi-Fiへの認証情報を一旦削除してください。
以下の該当するOSのリンク先を参考に操作してください。以下のリンク先を参考にして、改めてHiroin Wi-Fiに接続してください。
Hiroin ID(新たに発行された場合は新たなHiroin ID)とパスワード(変更後の場合は新たなパスワード)を正しく入力してください。入力の誤りがあると接続できません。
eduroam アカウントがあれば、eduroam サービスが利用できます。
参考)eduroamアカウントを持っていない場合
本学の教職員が以下より申請を行ってください。申請すると、一定時間において学内でのみ使用可能な臨時の eduroam アカウントを発行することができます。
- 学内臨時eduroamアカウント申請(1名ずつの申請)
- 学内臨時eduroamアカウント申請(10名以上をまとめて申請)
利用方法
以下のリンク先を参考に接続してください。
Hiroin IDを所有する本学の構成員(学生・教職員)は、申請不要で国内外の他大学などで利用することができます。
注意
- 「各IDで利用できるサービス」の通り、利用できるのは学生・教職員の個人IDのみです。
- 職名IDや”その他の有資格者”として所有する個人IDでは利用できません。
利用方法
以下のリンク先を参考に接続してください。
Hiroin Wi-FiはHiroin IDとそのパスワードを入力するのに対して、eduroamは弘大メールアドレス( [Hiroin ID]@hirosaki-u.ac.jp )とそのパスワードを入力して接続します。
Windows11
- 画面左下にある[スタートボタン]を右クリックして表示されるメニューから、[ネットワーク接続]をクリックします。
- [ネットワークとインターネット] -[ネットワークの詳細設定] をクリックします。
- [ネットワークのリセット]をクリックします。
- [今すぐリセット] をクリックします。
- [はい] をクリックします。
Windows10
- 画面左下にある[スタートボタン]を右クリックして表示されるメニューから、「ネットワーク接続」をクリックします。
- 表示された画面内の[ネットワークのリセット]をクリックします。
- [今すぐリセット]をクリックします。
- 「ネットワーク設定をリセットしますか?」と表示されますので[はい]をクリックします。
- Windowsを再起動します。
Windows11
- 画面左下にある[スタートボタン]を右クリックして表示されるメニューから、[ターミナル]をクリックします。
- 「getmac /v」と入力してエンターキーを押します。
- 接続名「イーサネット」が有線LANの物理アドレスです。
- 接続名「Wi-Fi ?」が無線LANの物理アドレスです。
Windows10
- 画面左下にある[スタートボタン]を右クリックして表示されるメニューから、「Windows PowerShell」をクリックします。
- 「getmac /v」と入力してエンターキーを押します。
- 接続名「イーサネット」が有線LANの物理アドレスです。
- 接続名「Wi-Fi ?」が無線LANの物理アドレスです。
