はじめに,「Microsoft 365 多要素認証の設定法」を参考に多要素認証の設定を行ってください。
「○○○@hirosaki-u.ac.jp」(Microsoft365)メールを利用の際は,アカウントの追加を行い,メールアドレスとパスワードを入力して設定します。以下,各メールソフトの設定方法を参考に設定してください。
メールソフトの設定方法(Windows)
Outlook 2021の設定方法
- Outlook 2021を起動します。
- 「ファイル」タブを選択して,「情報」から「アカウントの追加」を選択します。

- メールアドレスを入力して「接続」ボタンを押します。
「メールアドレス」:[Hiroin ID]@hirosaki-u.ac.jp
- パスワードを入力して、「サインイン」ボタンを押します。
「パスワード」:(Hiroin IDのパスワード)
多要素認証の承認の確認作業が必要な場合は、承認作業を行ってく - アカウントの追加が完了したら、「Outlook Mobileをスマートフォンにも設定する」のチェックを外して、「完了」ボタンを押します。

Thunderbirdの設定方法
[多要素認証の設定]をして30分程経過してから設定を開始してください。
- Thunderbirdを起動します。
- メールアドレスを選択して,「別のアカウントをセットアップ」の下にある「メール」を選択します。

- メールアカウント設定画面に
「あなたのお名前」:(任意:差出人表示に使います)
「メールアドレス」:[Hiroin ID]@hirosaki-u.ac.jp
「パスワード」:Hiroin IDのパスワード
を入力して「続ける」を押します。
- 利用可能な設定が
受信:IMAP,outlook.office365.com, SSL/TLS
送信:SMTP, smtp.office365.com, STARTTLS
ユーザ名:[Hiroin ID]@hirosaki-u.ac.jp
となっていることを確認して「完了」を押します。
- ウェブブラウザが起動してパスワードの入力欄が表示された場合は、再度Hiroin IDのパスワードを入力し、「サインイン」ボタンを押します。その後多要素認証の確認作業の通知があった場合は、承認作業を行ってください。

- 要求されているアクセス権を確認して、よければ「承認」ボタンを押します。

- 「アカウントの作成が完了しました」の画面で、「完了」ボタンを押します。

その他,Thuderbirdについてよくある質問について説明がありますのでこちらからご覧下さい。
Surface/Windows10メールアプリの設定方法
※事前にMicrosoftアカウントでサインインの作業を行っている必要があります。
「[Hiroin ID]@hirosaki-u.ac.jp」(Microsoft 365のアカウント)はMicrosoftアカウントとは別のアカウントになります。
- メールアプリを起動します。
- 「+アカウントの追加」を押します。
- 「Microsoft 365、Exchange」を選択します。
- 「メールアドレス」を入力して「次へ」を選択します。
- 「パスワード」入力して,「サインイン」を押します。
Mac OS Xの設定方法
ソフトウェア・アップデートが適用されていることを確認ください。
Mac OS 10.10の設定方法
- 「メール」を起動します。

- 「メール」メニューから「アカウントの追加」を選択します。

- 「Exchange」を選択して,「続ける」を押します。

- Exchangeの画面にて
氏名:(任意)
メールアドレス:[Hiroin ID]@hirosaki-u.ac.jp
パスワード:(Hiroin IDのパスワード)
を入力して「続ける」を押します。
- アカウントの概要ページが表示されるので,「続ける」を押します。もし,概要ページが表示されず,「サーバアドレス」の確認画面が表示された場合は,「outlook.office365.com」と入力してください。

- 利用するアプリケーションにMailがあることを確認して「作成」を押します。

スマートフォンの設定方法
Outlook (スマートフォンアプリ)の設定方法
- Outlookを起動します。
- 左上の「≡(3本線)」から「メールアカウントの追加」を選択します。
- メールアドレス([Hiroin ID]@hirosaki-u.ac.jp)を入力します。
- パスワード入力や多要素認証の承認を行います。
参考:
Android 版 Outlook アプリの設定方法
Android 版 の Microsoft Outlook アプリを使うと,簡単な設定で弘大メール (Office 365) を利用できます.以下のリンク先を参考にしてください.
以下の設定画面画像も参考にして下さい.
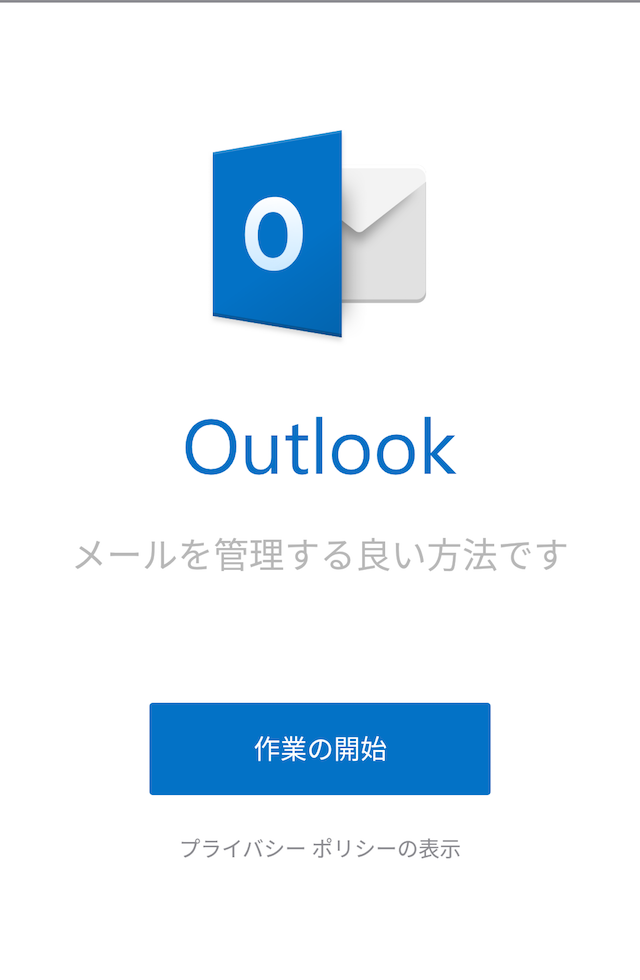
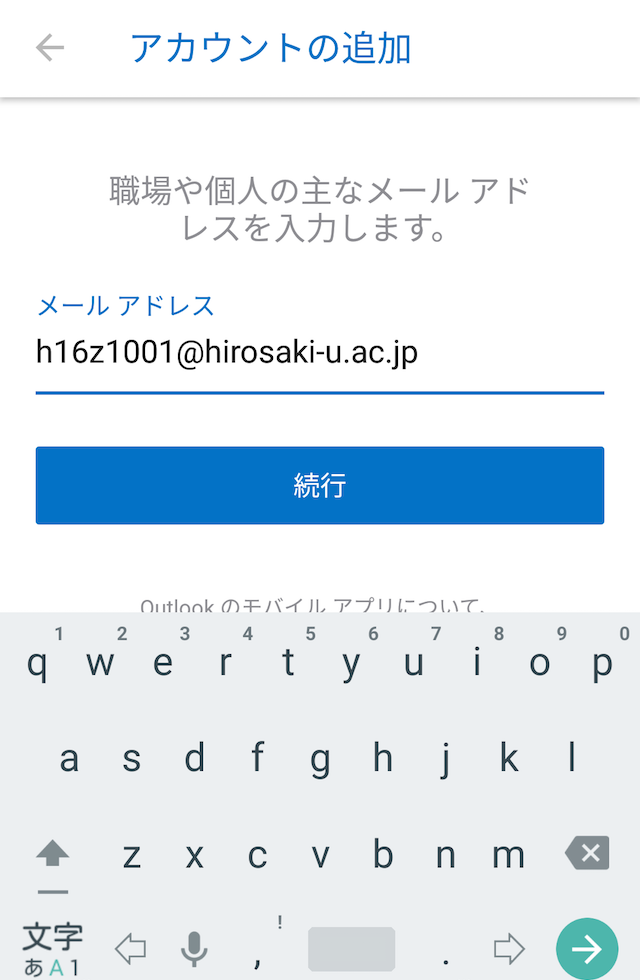
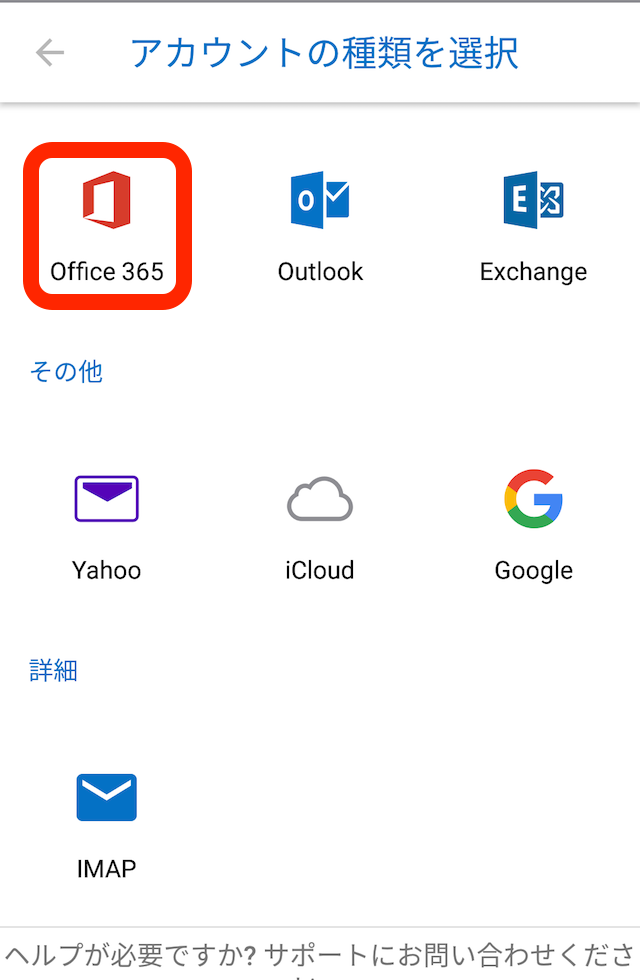

Gmail (スマートフォンアプリ)の設定方法
- Gmail を起動します。
- アカウントのアイコンから「別のアカウントを追加」を選択します。
- アカウントの追加で、「Office365」を選択します。
- メールアドレス([Hiroin ID]@hirosaki-u.ac.jp)を入力し「次へ」を押します。
- 受信サーバーの設定でパスワードを入力して、「次へ」を押します。
- 送信サーバーの設定でパスワードを入力していることを確認して、「次へ」を押します。
- 名前を任意に入力して、「次へ」を押します。
参考:
iPhone/iPad/iPod のの設定方法
必ず,新規アカウントを追加する設定を行って下さい.
- 「設定」アイコンを起動し

- 「アカウントとパスワード」をタップします。

- 「アカウントを追加」をタップします。

- 「Exchange」を選択して

メールアドレス:[Hiroin ID]@hirosaki-u.ac.jp
パスワード:(Hiroin IDのパスワード)
を入力して「次へ」をタップします。 メールのサービスがONになっていることを確認して「保存」をタップします。
メールのサービスがONになっていることを確認して「保存」をタップします。
Androidの設定方法
Androidの場合機種やバージョンによって利用環境が変わりますので,以下の設定方法や「Android 携帯電話またはタブレットで電子メールを設定する」を参考に設定してください。
【参考】サーバ設定
その他のメールソフトを設定する際には,お使いのメールソフトの利用方法と以下の受信サーバ,送信サーバの設定を参考に各自行ってください。
受信サーバ設定
| サーバ名 | outlook.office365.com |
| サーバの種類 | IMAP4(ポート:993,暗号化方式:SSL/TLS(必須)) POP3(ポート:995,暗号化方式:SSL/TLS(必須)) |
| メールアドレス | [Hiroin ID]@hirosaki-u.ac.jp |
| ユーザ名 | [Hiroin ID]@hirosaki-u.ac.jp |
| パスワード | (Hiroin IDのパスワード) 認証方式:OAuth2.0 |
送信サーバ設定
| サーバ名 | smtp.office365.com |
| サーバの種類 | SMTP(ポート:587,暗号化方式:STARTTLS/TLS(必須)) |
| ユーザ名 | [Hiroin ID]@hirosaki-u.ac.jp |
| パスワード | (Hiroin IDのパスワード)認証方式:OAuth2.0 |
※送信サーバは「STARTTLS」の設定がある場合は「STARTTLS」になります。
