Microsoft 365 多要素認証について
本学が契約している Microsoft 365 のサービス(弘大メール ,Microsoft Teams,OneDrive などを含む)の多要素認証の設定について説明します。
多要素認証とは,パスワード入力に加えて,本人しかできない追加の認証を行うことで,本人以外のなりすましを防止する方法です。本学では,平成30年(2018年)11月26日より全ての教職員に対して多要素認証を有効化しています。また,令和4年(2022年)からは全ての学生についても多要素認証を有効化しています。
多要素認証の設定を行うと,
- 学外から Microsoft 365 サービスの利用の際,サインイン時の弘大メールアドレスとパスワードの入力に加えて,以下で設定する設定方法での追加の認証を求められます。
- 一度認証を承認すれば,同一環境(同じ機器,同じアプリ)では一定期間,認証が再び求められることはありません。
- 学内LANに接続されたパソコンや Hiroin Wi-Fi に接続された機器からサインインする場合は,多要素認証が要求されません。
多要素認証の設定を行わないままで Microsoft 365 サービスにサインインすると,以下の画面のように,「詳細情報が必要」、

または、「アカウントをセキュリティで保護しましょう」
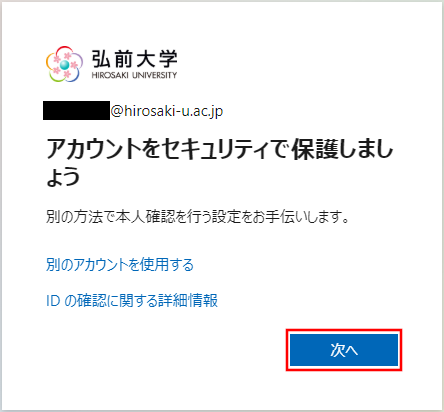
と表示されて多要素認証の設定のページに誘導され,設定後にサービスの利用が可能になります。
認証用電話に電話をかけて認証する場合
もっとも手っ取りばやい多要素認証の設定法です。新入生向けガイダンスではこちらで設定してみてください。
1. 実習室のPCなどのWeb ブラウザで以下のリンクにアクセスし,弘大メールアドレス(Hiroin ID に @hirosaki-u.ac.jp までつけたもの)とパスワードでサインインします。

2. 「別の方法を設定します」をクリックします。
電話を選択します。

- ドロップダウンメニューから「Japan(+81) または 日本(+81)」を選択し,
- 自分のスマートフォン・携帯電話の電話番号を入力し,
- 方法は「電話する」にチェックし,
- ページ下にある「次へ」をクリックし,

- 電話がかかってきたら,音声ガイドの指示に従い,キーパッドを表示させて「#」キーを押します。


パソコン画面で、「次へ」

パソコン画面で、「完了」

これで多要素認証の設定は完了です。
次のサインイン画面からは、正しく設定されているか動作確認するための手順です。

電話がかかってきたら,音声ガイドの指示に従い,キーパッドを表示させて「#」キーを押します。


下記の画面が表示されれば動作確認は完了です。
これで多要素認証の(もっとも手っ取りばやい)設定は終了です。今後,Microsoft 365 のサービスにサインインした場合,登録した電話番号に電話がかかってきますので,「#」を押します。
時間があるときに,以下の説明を読んで自分にとって認証しやすい方法を追加してください。1つの認証方法だけだと,それが使えないときに弘大メールがチェックできなくなります。
(また,電話をかけてこられるよりも,SMS でコードが届いた方がいいとか,Authenticator アプリに認証が届いたほうがワンクリックで対応できるからいいとか,各自の認証しやすい方法を設定して「既定」(デフォルト)に設定しておくことができます。)
以下では,スマートフォンで認証する場合とパソコンで認証する場合の2つを紹介しています。どちらかの方法で設定を行ってください。おすすめはスマートフォンで認証する方法です。スマートフォンがない場合・使えない場合はパソコンによる認証が必須となります。
スマートフォンで認証する場合
いつも携帯している自分のスマートフォンのアプリへの通知により認証する方法は,もっともお勧めです。
以下のページでは,パソコンの Web ブラウザで設定後,スマートフォンで認証する方法を紹介しています。パソコンの画面に表示される QR コードをスマートフォンでスキャンすれば完了するので簡単です。
参考:スマートフォンだけで設定と認証を行う場合
また,パソコンを使わずに,スマートフォンだけで設定と認証を行いたい場合は,以下のページを参考に設定を行ってください。スマートフォン内の Web ブラウザからスマートフォンにインストールした Authenticator アプリとリンクして設定します。
パソコンで認証する場合
スマートフォンがない場合,スマートフォンを使わなくても,パソコンの Web ブラウザ(Google Chrome, Microsoft Edge, Brave, Vivaldi などの Churomium 系 Web ブラウザ,あるいは Firefox)があれば多要素認証できます。設定もその後の認証も,スマートフォンに比べると少し手間がかかります。
以下のページでは,パソコンの Web ブラウザ拡張機能で認証する方法を紹介しています。スマートフォンで認証する設定を行った場合は,あえてパソコンでも設定する必要はありません。(必須ではありませんが,スマートフォンが手元にない場合にそなえて,念のために設定しておいてもよいかも知れません。)
スマートフォンがない場合・使えない場合は,パソコンでの設定が必須となります。
普段,macOS の Safari を利用している場合でも,多要素認証用に,対応している Web ブラウザをどれかひとつインストールしておくと便利です。またこの方法では,対応している Web ブラウザがあれば,Windows, macOS, Linux のどの OS 上であっても,設定と認証が可能です。
補足・注意
- 自分で Microsoft 365 のサービスにサインインしようとしていないのにスマートフォンに多要素認証の承認要求の通知がきた場合は,不正アクセスの可能性がありますので,安易に「承認」をタップしないでください。
- 一つの方法だけを設定してすますのではなく,複数の方法を設定しておくことをおすすめします。一つの方法しか設定していないと,それが使えない場合に Microsoft 365 へのサインインができなくなってしまいます。複数の認証方法を設定していれば,以下のようにして,既定の方法以外の認証方法を選択することができます。


