ブラウザ拡張機能 Authenticator のインストール
スマートフォンがない場合,スマートフォンを使わなくても,パソコンの Web ブラウザ(Google Chrome, Microsoft Edge, Brave, Vivaldi などの Churomium 系 Web ブラウザ,あるいは Firefox)があれば多要素認証できます。
ブラウザ拡張機能である Authenticator をあらかじめインストールしておきます。
普段,macOS の Safari を利用している場合でも,多要素認証用に,対応している Web ブラウザをどれかひとつインストールしておくと便利です。また,この方法では対応している Web ブラウザがあれば,Windows, macOS, Linux のどの OS 上であっても,設定と認証が可能です。
Microsoft Edge (Windows, macOS, Linux)の場合は,以下のリンクから Authenticator アドオン(機能拡張)をインストールします。
Google Chrome, Brave, Vivaldi (Windows, macOS, Linux)などの場合は,以下のリンクから Authenticator 機能拡張をインストールします。
Firefox(Windows, macOS, Linux)の場合は,以下のリンクから Authenticator 機能拡張をインストールします。
以下では,macOS の Microsoft Edge のスクリーンショットで説明しますが,Windows の Microsoft Edge でも同様です。Google Chrome, Brave, Vivaldi や Firefox でも同様にインストールと設定ができます。
1. Microsoft Edge の場合は,以下のリンクから Authenticator アドオン(拡張機能)をインストールします。

2. アドオン(拡張機能)をインストール後,ツールバーに現れる Authenticator アイコンをクリックすると,以下のような表示になるので「鉛筆」マークをクリックします。

3. 右上の「+」(アカウントを追加)をクリックし,「手動入力」をクリックします。


4. 「発行者」の欄には「Microsoft」などと書きます。シークレット(秘密鍵)をまだ入手していない場合はこれから入手しますので,一旦この画面を離れ,以下の設定作業に移ります。

「追加のセキュリティ確認」での設定
5. パソコンの Web ブラウザで(新規タブまたは新規ウインドウを開いて) https://aka.ms/mfasetup にアクセスし,弘大メールアドレス(Hiroin ID だけではなく必ず @hirosaki-u.ac.jp まで入力してください)とパスワードを入力してサインインします。
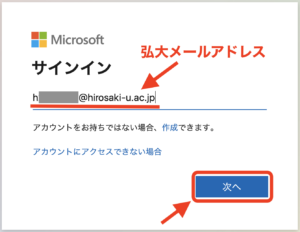
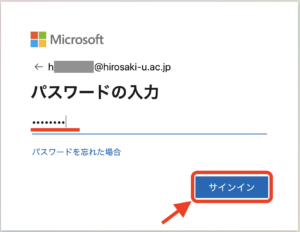
6. 以下のような画面が表示される場合は,適宜「はい」などをクリックします。

7. 「詳細情報が必要」の画面が表示されるので「次へ」をクリックします。
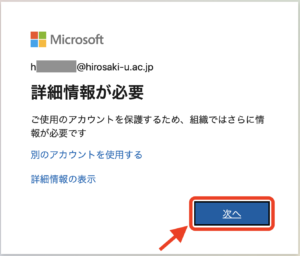
8. 「追加のセキュリティ確認」画面の「手順 1: ご希望のご連絡方法をお知らせください。」で下図のように
- 「既定ではこの確認オプションが使用されます。」の項で「モバイルアプリ」(または「アプリの確認コードまたはトークン… 」)を選択し,
- 「認証アプリまたはトークン」にチェックを入れ,
- 「Authenticator アプリの設定」をクリックすると…

9. 以下のような画面になりますが,「通知をオフにしてアプリを構成」をクリックして次の画面に移ります。

10. 以下のような画面になったら,表示されている16桁の秘密鍵をコピペして,メモ帳などに保存します。別のパソコンで設定する際にもこの秘密鍵を使うことができますから,忘れずに保存しておきましょう。

11. ここで入手した16桁の秘密鍵を Authenticator アドオン(拡張機能)の「シークレット」欄にコピペして入力し,「OK」をクリックします。

12. Authenticator は,以下のような6桁のコードを表示します。クリックしてコードをコピーできますのでコピーしておきます。(一定の時間ごとに変わるので手早くしましょう。)

13. 設定中の Web ブラウザの画面に戻って,「次へ」をクリックします。
(「アプリケーションに 6 桁のコードが表示されている場合,[次へ]を選択します。」と書いてありますから。)

14. 以下の画面のように,「確認が必要です」と言われるので,「今すぐ確認」をクリックし…

Authenticator に表示されている6桁のコードを(コピペして)入力して「確認」をクリック。

「アプリケーションを確認しています」と表示され…

15. 無事,認証アプリの設定がおわりました。「アプリケーションを紛失した場合にアカウントが使用できない状況にならないように,少なくとも1つの電話を構成してください。」と出るので認証用の電話番号や勤務先の電話番号等を入力しておくことをおすすめします。また,別のアプリでの認証も追加しておくと安心です。

16. 最後にパソコンの Web ブラウザの「必要に応じて設定オプションを変更してください。」のページで,既定の確認オプションと応答に使用する方法等,自身の意図した設定になっているかを確認し,必要に応じて追加・変更したら右上のアカウント部分をクリックし,サインアウトします。

17. 最終確認です。これまでの設定がきちんと完了しているか,また,既定では「アプリの確認コードまたはトークン」設定にしたいと思っていたのに,「認証用電話に電話をかける」などの別の設定になっていないかなど,自分が意図した設定になっているかを確認します。
あらためて以下のページにアクセスして,設定内容を自身で確認してください。
Authenticator 拡張機能を使った多要素認証
学外から Office 365 にサインインしたときに,以下のようにコードの入力が求められたら…

Microsoft Edge(または他の対応している Web ブラウザ)のツールバーの Authenticator アイコンをクリックして,表示されたコードをクリックしてコピーし,

コピーしたコードを貼り付けて,「検証」をクリックしてください。

一度承認されると,「今後■■日間はこのメーッセージを表示しない」にチェックマークをつけていれば,同一環境からの Office 365 へのサインインの際,一定期間(■■日間)は追加の認証がありません。
設定方法に関するお問い合わせの際は…
以上の説明でうまくいかない場合は
- 「C. パソコンの Web ブラウザ拡張機能で多要素認証する場合」の
- 何番の手順のところで
- どのような問題が発生したか
をお知らせください。
