Microsoft Authenticator アプリのインストール
このページでは,パソコンの Web ブラウザで設定後,スマートフォンで設定内容を読み取って認証する方法を紹介しています。いつも携帯している自分のスマートフォンのアプリへの通知により認証する方法は,もっともお勧めです。
スマートフォンで認証する場合には,あらかじめ,Microsoft Authenticator (以下,Authenticator)というアプリを以下のリンクを参考にして,スマートフォンにダウンロードしておいてください。アプリは無料です。
「追加のセキュリティ確認」での設定
1. (パソコン) パソコンの Web ブラウザで https://aka.ms/mfasetup にアクセスし,弘大メールアドレス(Hiroin ID だけではなく必ず @hirosaki-u.ac.jp まで入力してください)とパスワードを入力してサインインします。
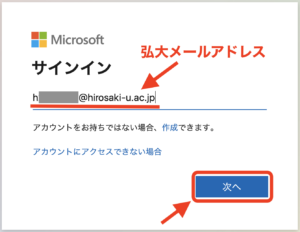
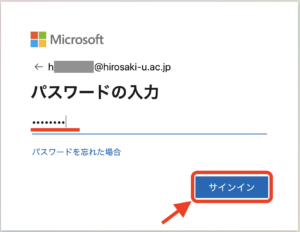
2. (パソコン) もし「 サインインの状態を維持しますか? 」と表示される場合は、「 いいえ 」をクリックします。
3. (パソコン) 「詳細情報が必要」または「アカウントをセキュリティで保護しましょう」の画面が表示されるので「次へ」をクリックします。
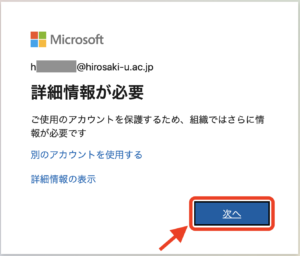
または
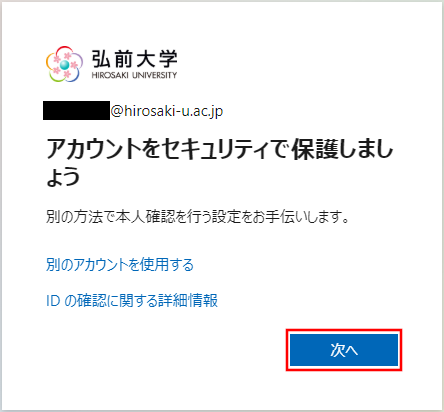
4. (パソコン) 「最初にアプリを取得します」の画面が表示されるので「次へ」をクリックします。
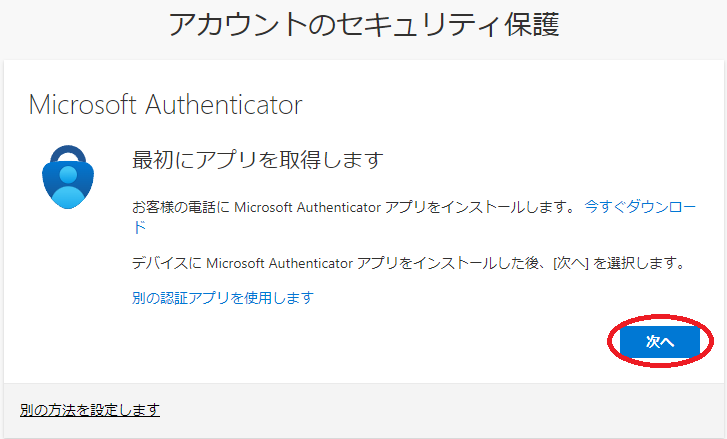
5. (パソコン) 「アカウントのセットアップ」の画面が表示されるので「次へ」をクリックします。
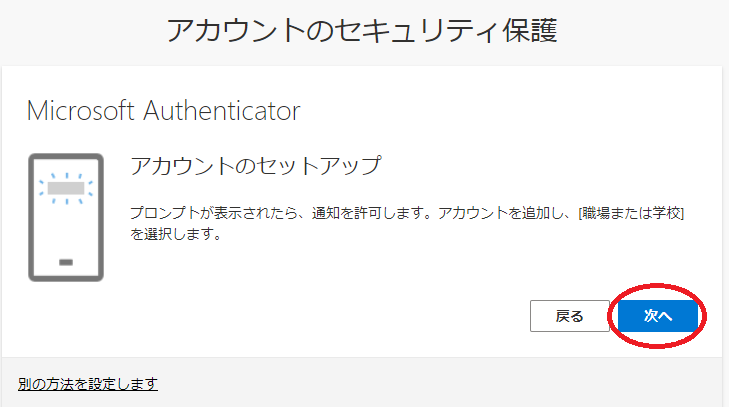
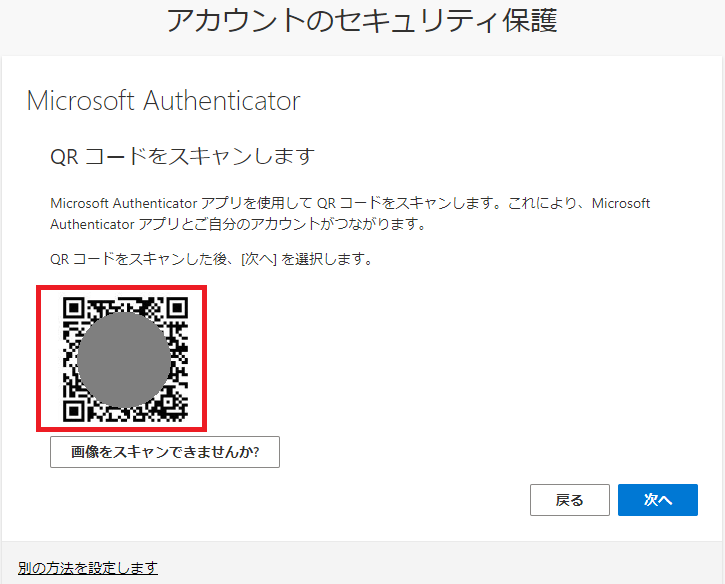
6. (パソコン) 以下のように QR コードが表示されます。これをスマートフォンの Authenticator アプリでスキャンします。
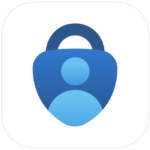
7. (スマホ) ここからはスマートフォンを操作します。Authenticator アプリのアイコンをタップして開きます。
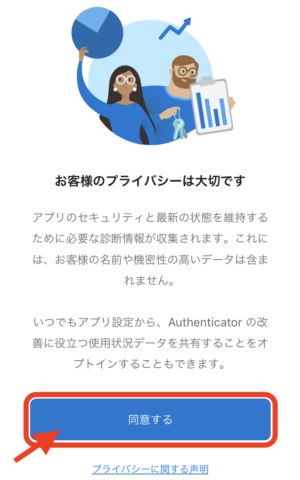
初めてこのアプリを開く場合は以下のように表示されるので「同意する」をタップします。

8. (スマホ) 以下のような画面になりますので,「職場または学校アカウントの追加」をタップします。
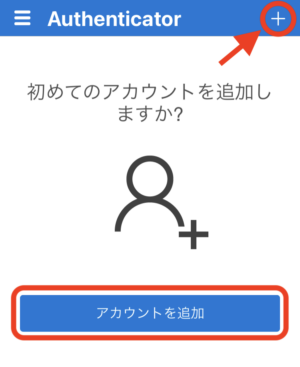
また,以下のような画面になる場合は「アカウントを追加」または右上の「+」をタップし…
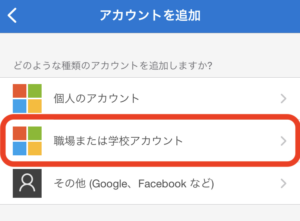
9. (スマホ) 「職場または学校アカウント」をタップし,「QR コードをスキャン」をタップします。
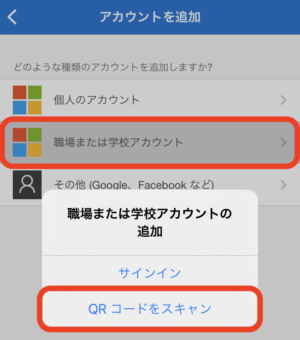
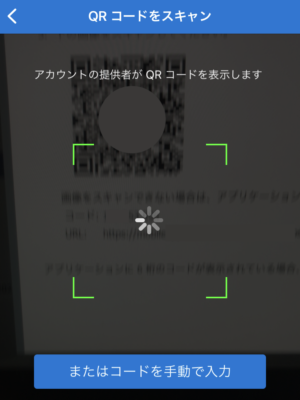
10. (スマホ) Authenticator アプリのカメラ機能でパソコン画面の QR コードをスキャンします。無事読み込まれるとアカウントが追加されます。
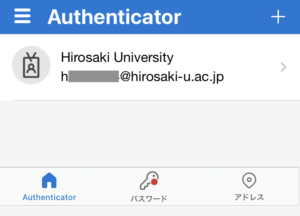
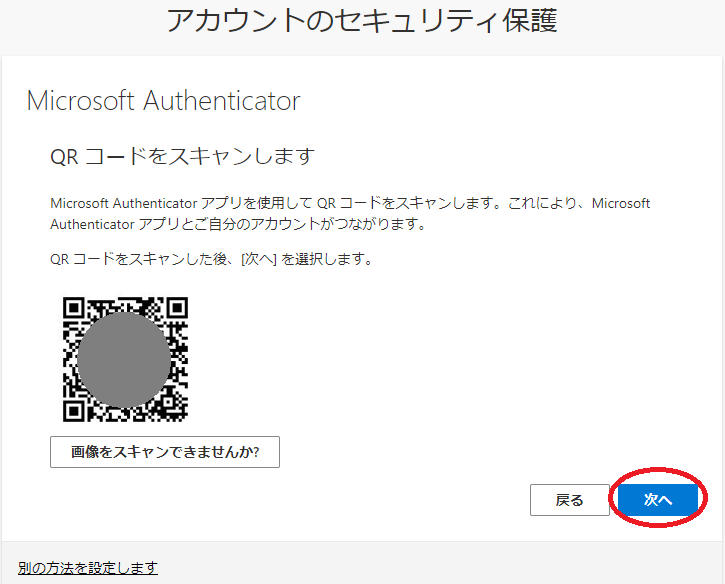
11. (パソコン) Authenticator アプリにアカウントが追加されたら,右下にある「次へ」ボタンをクリックします。
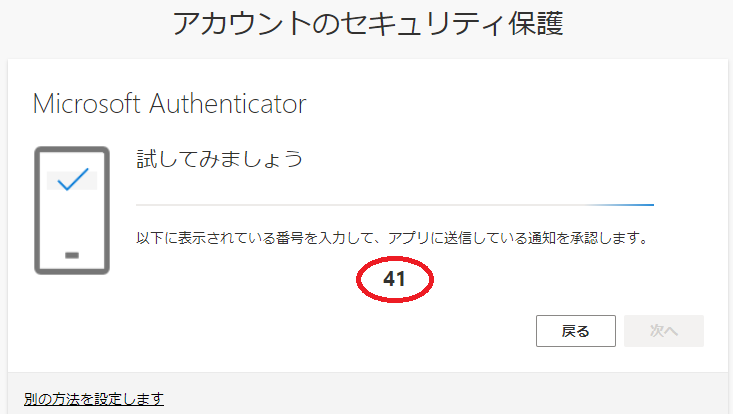
12. (パソコン) 2桁の数字が表示されます。
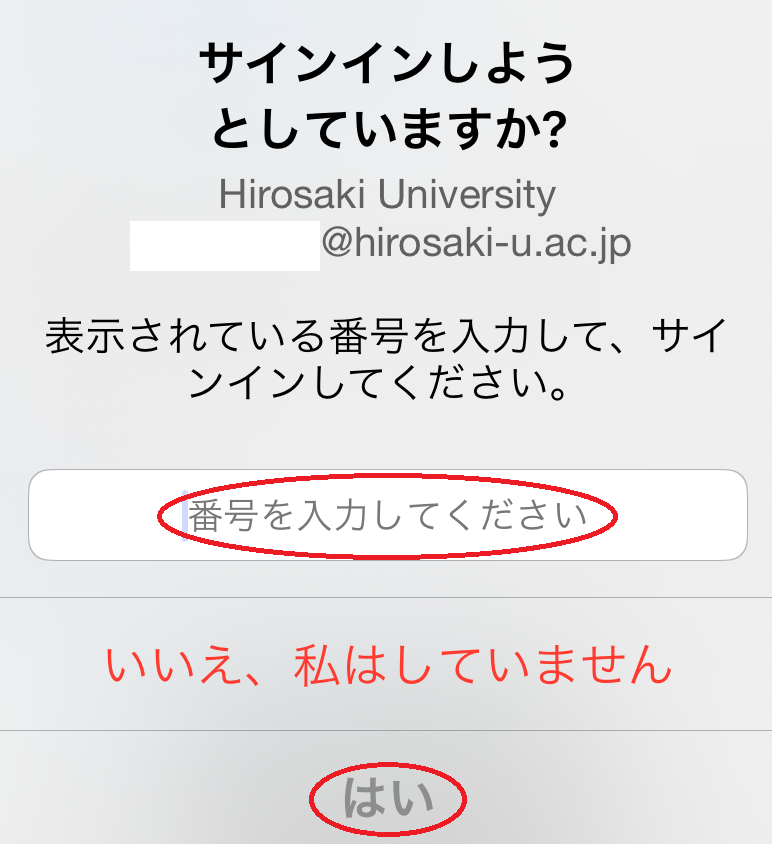
13. (スマホ) 以下の画面のように,スマートフォンの Authenticator アプリに通知がきますので,上の数字を入力して「はい」をタップします。今後,学外で Microsoft 365 にサインインするとこのように通知がくることになります。
14. (パソコン) 「通知が承認されました」の画面が表示されるので「次へ」をクリックします。
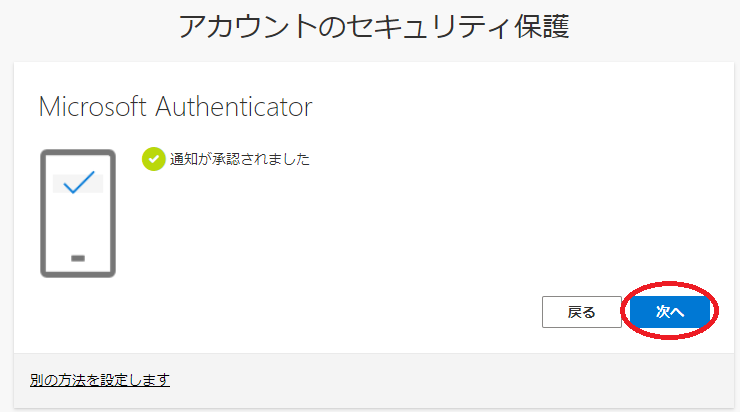
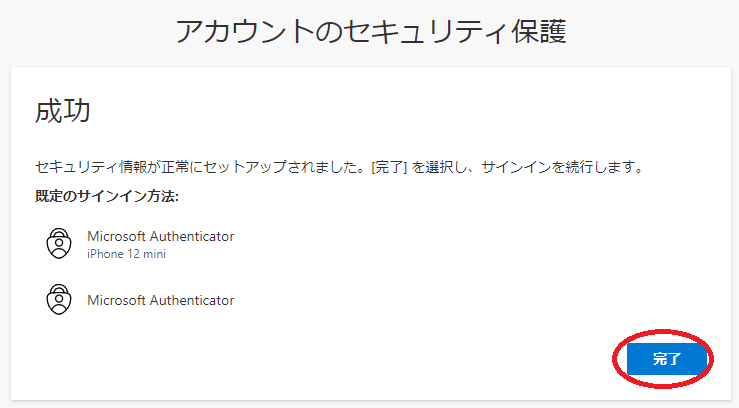
15. (パソコン) 「成功」の画面が表示されるので「完了」をクリックします。
16. (パソコン) 最終確認です。再度1番の項目と同様の認証が行われることがあります。パスワード入力画面の次に下記の画面が表示されますので、スマホで13番の項目と同様に数字を入れて「はい」をタップしてください。
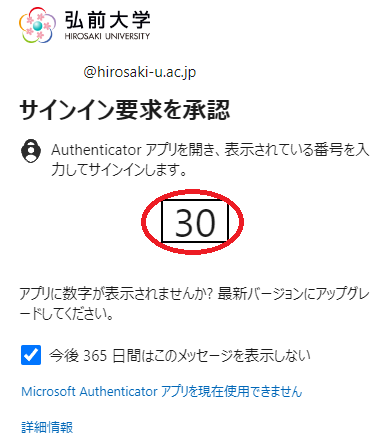
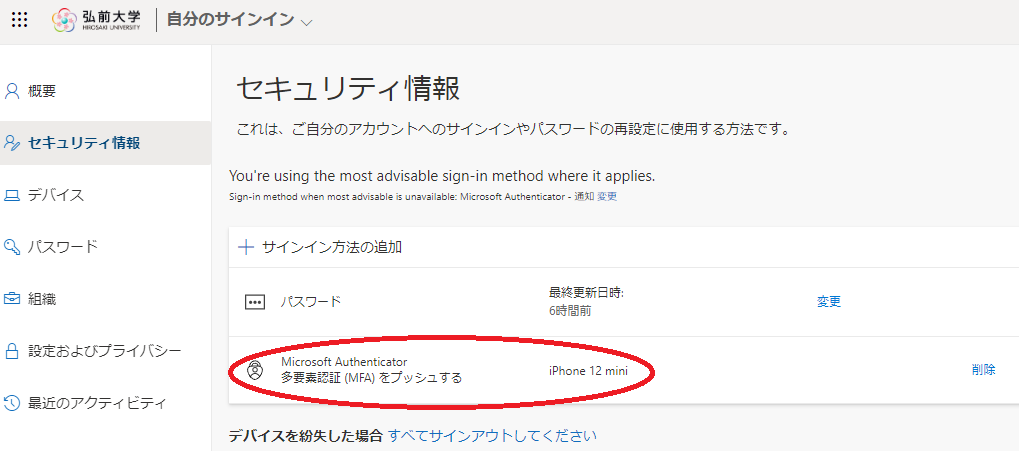
17. (パソコン) 「Microsoft Authenticator」が追加されていれば完了です。
設定方法に関するお問い合わせの際は…
以上の説明でうまくいかない場合は
- 「A. スマートフォンで多要素認証する場合」の
- 何番の手順のところで
- どのような問題が発生したか
をお知らせください。
