Microsoft 365 多要素認証の設定
ここでは,スマートフォンのモバイルアプリ Microsoft Authenticator を使って,多要素認証の設定を行う方法について解説します。
スマートフォン(iOS ,または Android )を準備してください。パソコンがなくてもスマートフォンだけで設定は完了することができます。また,アプリでの設定の際にスマートフォンに搭載された Web ブラウザを内部で呼び出して設定する場面もありますので,各項目に(アプリ)(ブラウザ)とマークをつけています。
Microsoft Authenticator のダウンロード
Microsoft Authenticator (以下,Authenticator)というアプリを以下のリンクを参考にして,スマートフォンにダウンロードしておいてください。アプリは無料です。(以下のスクリーンショットは iOS の例ですが,Android の場合も同様です。)
- 「Microsoft Authenticator」をApp Storeで (iOS の場合)
- Microsoft Authenticator – Google Play のアプリ(Android の場合)
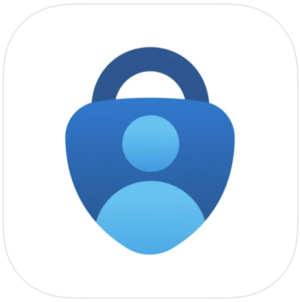
Microsoft Authenticator の設定
- (ブラウザ)ブラウザで https://aka.ms/mfasetup にアクセスし,弘大メールアドレス(Hiroin ID だけではなく必ず @hirosaki-u.ac.jp まで入力してください)とパスワードを入力してサインインします。
https://aka.ms/mfasetup - (ブラウザ)弘大メールアドレスを入力して、「次へ」を押します。

- (ブラウザ)パスワードを入力して、「サインイン」を押します。

- (ブラウザ)「詳細情報が必要」または「アカウントをセキュリティで保護しましょう」の画面で「次へ」を押します。

または
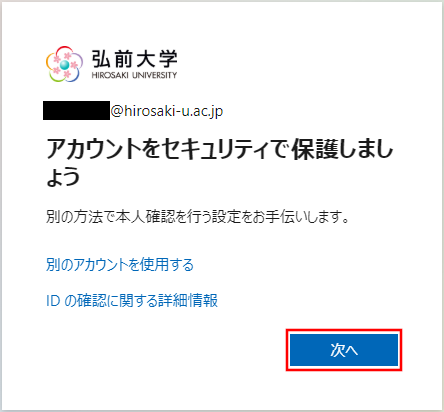
- (ブラウザ)「アカウントのセキュリティ保護」の「2のメソッド1:アプリ」で「最初にアプリを取得します」の下にある「次へ」を押します。

※最初にMicrosoft Authenticator のインストールをしていない場合は、この時に「今すぐダウンロード」からインストールできます。その場合は、インストール後に、Webブラウザを再度開いてください。 - (ブラウザ)「このリンクをクリックして、アカウントをアプリにペアリングします。」を押します。

- (ブラウザ)「”Authenticator “で開きますか?」と確認されますので、「開く」を押します。

- (アプリ)アプリが起動して、設定されていることを確認します。

- (ブラウザ)6.の画面に戻ったら、「次へ」を押します。

- 「試してみましょう」の画面で待ち、スマホの通知が来たら、通知を押してアプリに移動します。

- (アプリ)「サインインを承認しますか?」と出たら「承認」を押します。

- (ブラウザ)「通知が承認されました」と表示されたら、「次へ」を押します。

- (ブラウザ)「2のメソッド2:アプリ パスワード」でアプリ パスワードの名前を求められたら、半角英数字8文字以上の名前を入れて、「次へ」を押してください。(ただし、弘前大学では、アプリ パスワードは原則使用していません。)

- (ブラウザ)アプリ パスワードの名前とパスワードが表示されたら、アプリパスワードは使用しないので、そのまま「完了」を押してください。

- (ブラウザ)「成功」と表示されたら、「完了」を押して、設定は終了となります。

上記のアプリにペアリングできない場合は、アカウントの環境がまだ新しくなっていない可能性があります。その場合は、以下のリンク先から旧来の方法で、設定してみてください。
Authenticator アプリを使った多要素認証
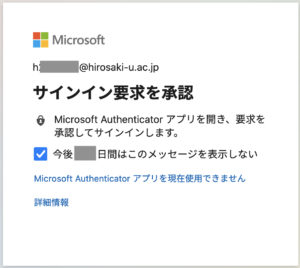
学外から Microsoft 365 にサインインすると,「サインイン要求を承認」と表示され…
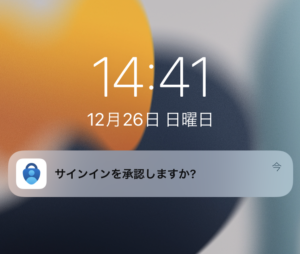
スマートフォンの Authenticator アプリに以下のような通知がきますので,「承認」をタップします。
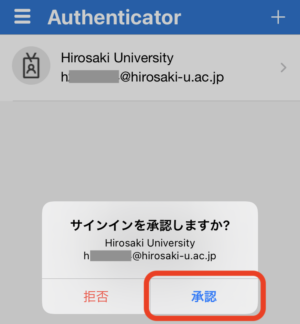
一度承認されると,「今後■■日間はこのメーッセージを表示しない」にチェックマークをつけていれば,同一環境からの Microsoft 365 へのサインインの際,一定期間(■■日間)は追加の認証はありません。
なお,Authenticator で上記のように Hirosaki University となっていない場合,Azure AD などとなっている場合は,設定が完了していない可能性があります。あらためて以下のページにアクセスして,自身で確認してください。
設定方法に関するお問い合わせの際は…
以上の説明でうまくいかない場合は
- 「B. スマートフォンだけで設定と認証を行う場合」の
- 何番の手順のところで
- どのような問題が発生したか
をお知らせください。
