学内では無線LANサービスHiroin Wi-Fiを提供しています。SSID は「Hiroin Wi-Fi」です。教職員及び学生の全構成員が利用可能です.
iOS (iPhone, iPad)での設定例
iPhone での設定例を示します.まず,「設定」アプリから「Wi-Fi」を選択し…

「Hiroin Wi-Fi」を選択し,Hiroin ID とパスワードを入力します.
証明書が表示されますので,「信頼」をタップして下さい.
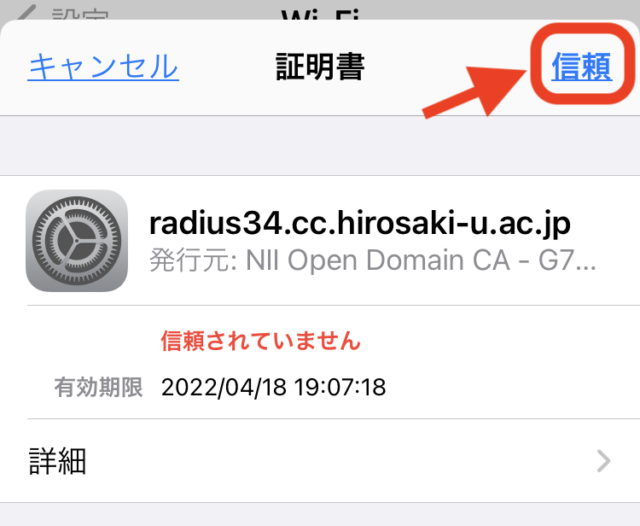
「Hiroin Wi-Fi」への接続設定はこれで終了です.一度設定すると,キャンパス内の電波が届く場所であれば自動的に「Hiroin Wi-Fi」に接続されます.
Android での設定例
Android の場合はバージョンや機種によって設定が異なる場合があります。以下では Android 14 での例を示します。
まず, 「設定」から「ネットワークとインターネット」、「Wi-Fiとモバイルネットワーク」を
「設定」から「ネットワークとインターネット」、「Wi-Fiとモバイルネットワーク」を
タップします。
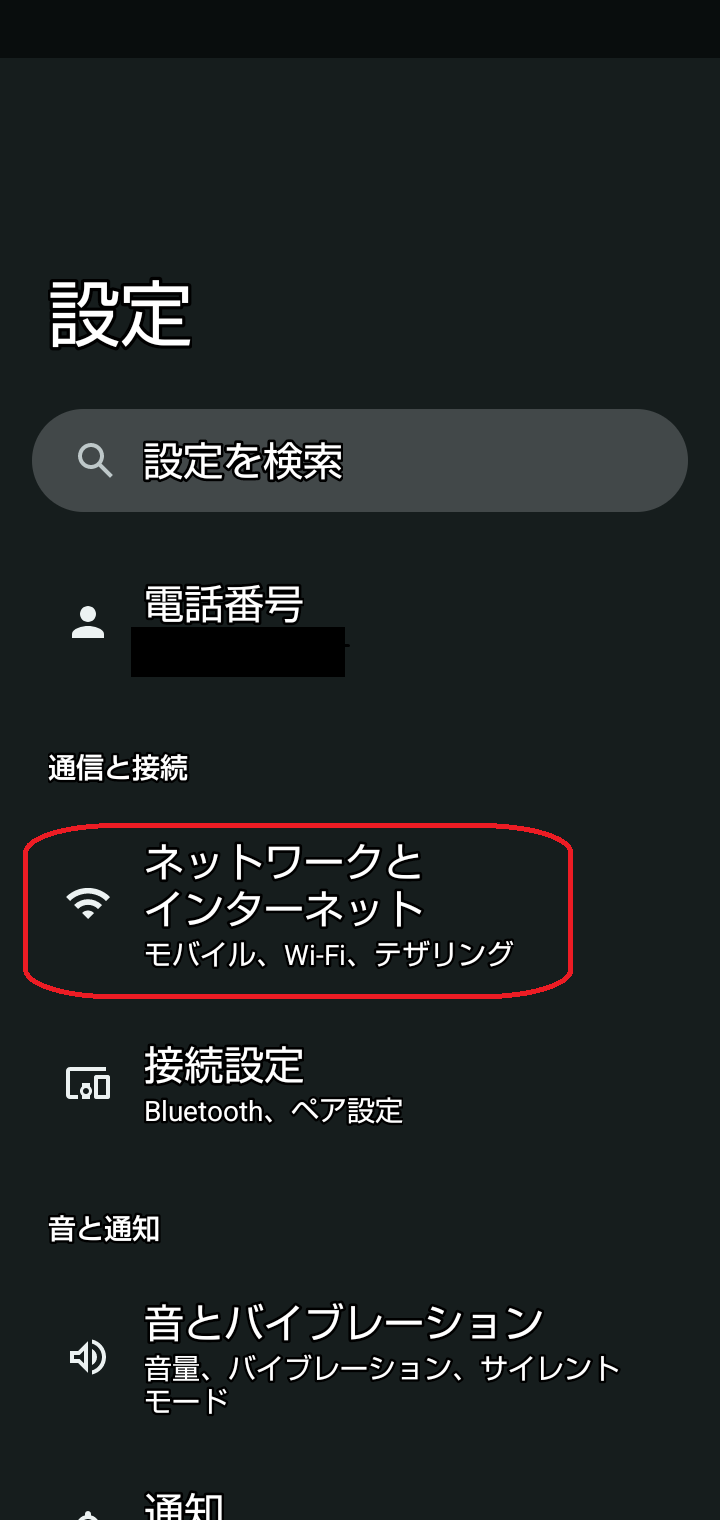
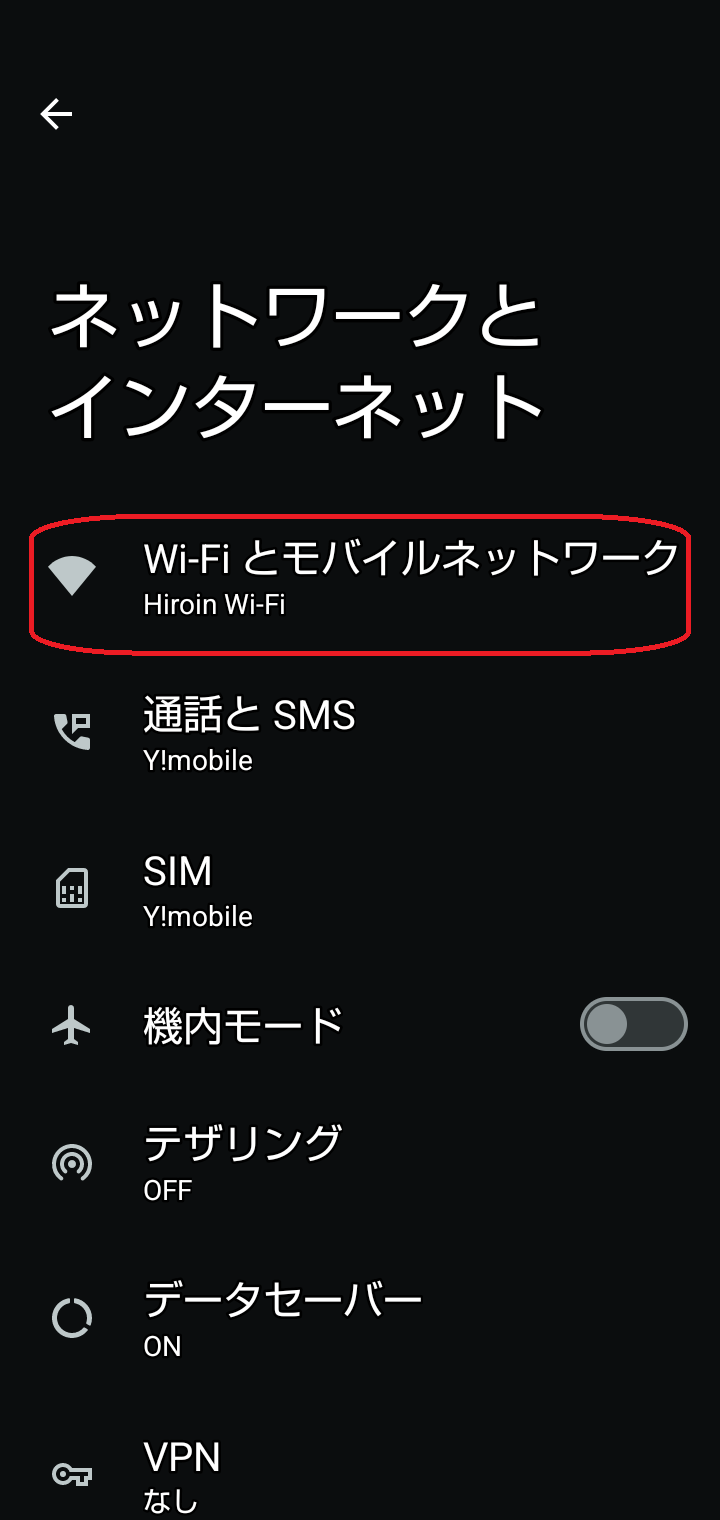
「Hiroin Wi-Fi」を選択します。
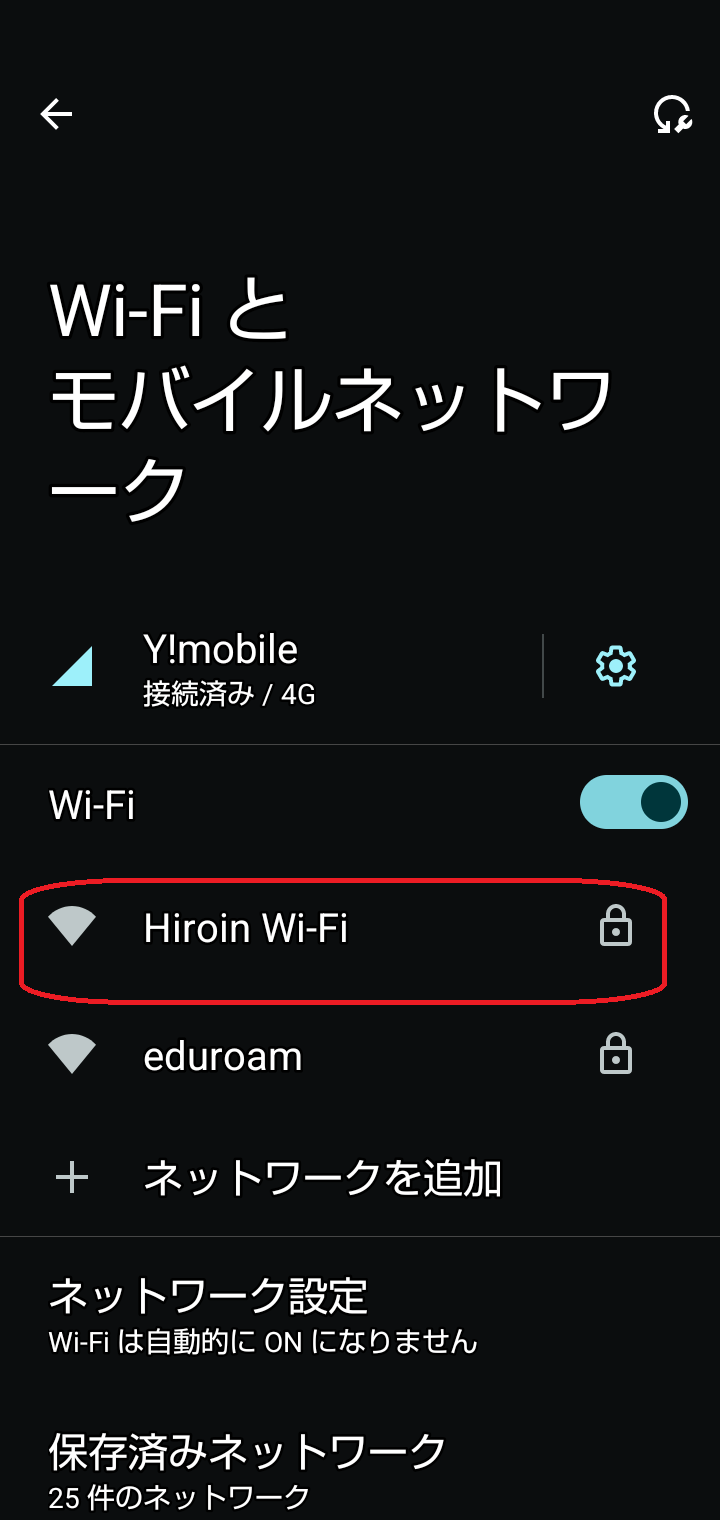
以下のように、必要事項を設定して「接続」をタップします。
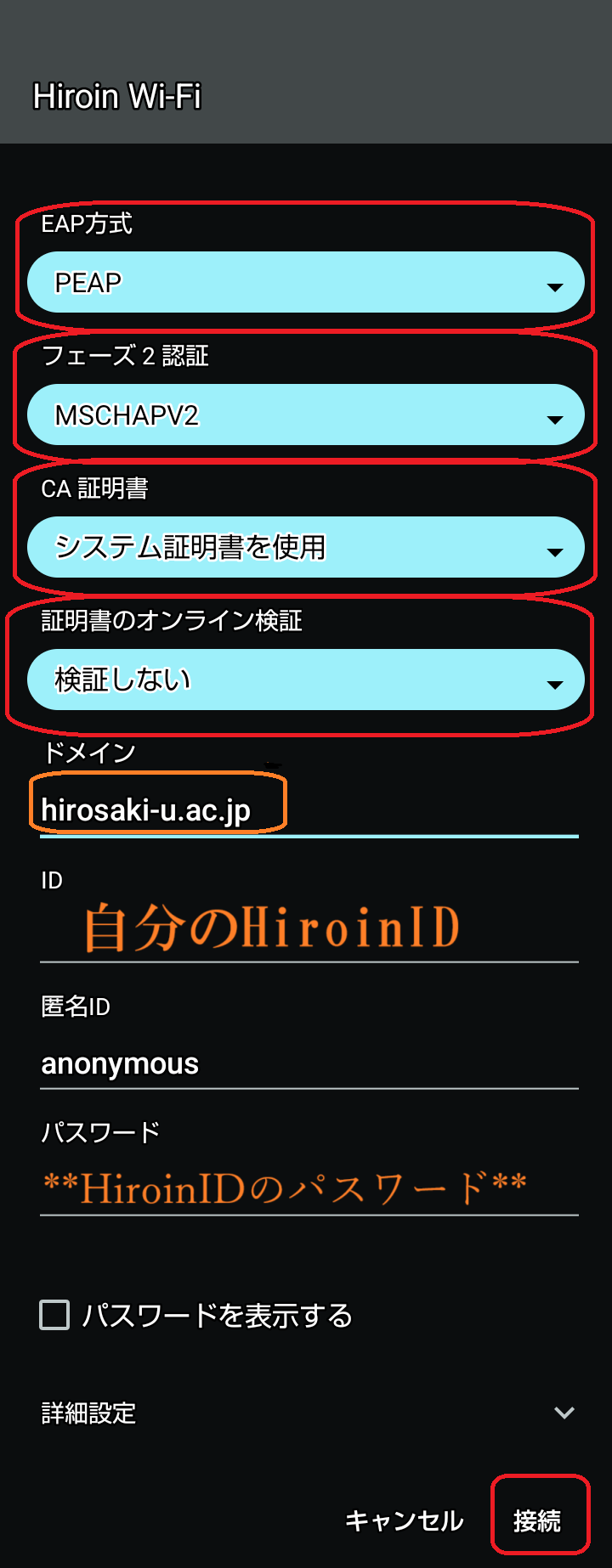
もし、「TLS最小バージョン」や「TLS最大バージョン」の欄が表示されたら、「TLS1.2」を選択してください。
また、ドメインの欄を入力する際、使用しているキーボードの配列によっては「 -(ハイフン)」が反映されず、接続が上手くいかない場合もあります。その場合は、ドメイン欄に hirosaki-u.ac.jp をコピーして貼り付けし、接続をお試しください。
参考)設定画面の「詳細設定」
「詳細設定」をタップすると、デフォルトで以下のように表示されます(特に設定を変更する必要はありません)。

Windows 10 での設定例(Windows 11も同様です)
Windows 10で無線LAN接続を行う場合は、画面右下のタスクトレイにある無線LAN接続のアイコンをクリックします。
接続可能なSSIDが表示されるので「Hiroin Wi-Fi」を選択します。
接続ボタンをクリックします。
ユーザー名とパスワードの入力を求められるのでHiroin IDとパスワードを入力し、「OK」ボタンをクリックします。
接続を続けるか確認する画面が表示されるので「接続」ボタンをクリックします。
以下のように表示されれば設定完了です。HIROINとインターネットへの接続ができるようになります。
macOSでの設定例
macOS での設定例は以下の通りです.まず,メニューバーから「Hiroin Wi-Fi」を選択し…

統合認証システムのユーザ名(Hiroin ID)とパスワードを入力します.
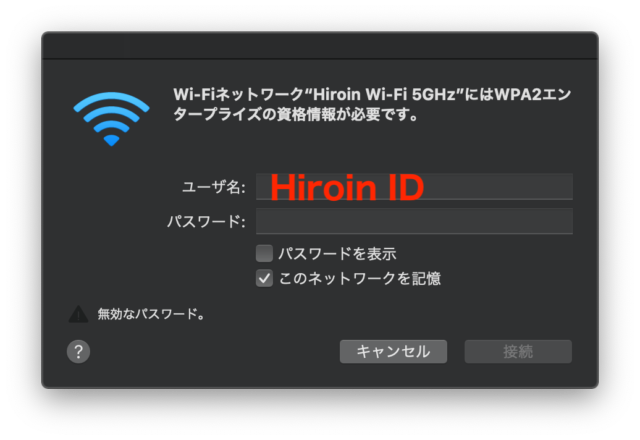
以下のような画面が出た場合は「続ける」をクリックしてください。
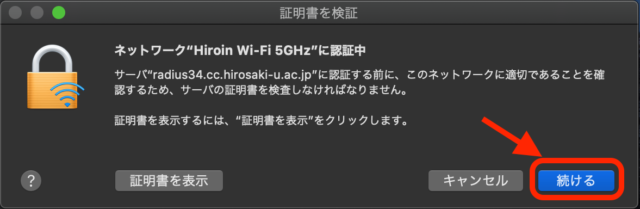
「Hiroin Wi-Fi」への接続設定はこれで終了です.一度設定すると,キャンパス内の電波が届く場所であれば自動的に「Hiroin Wi-Fi」に接続されます.






