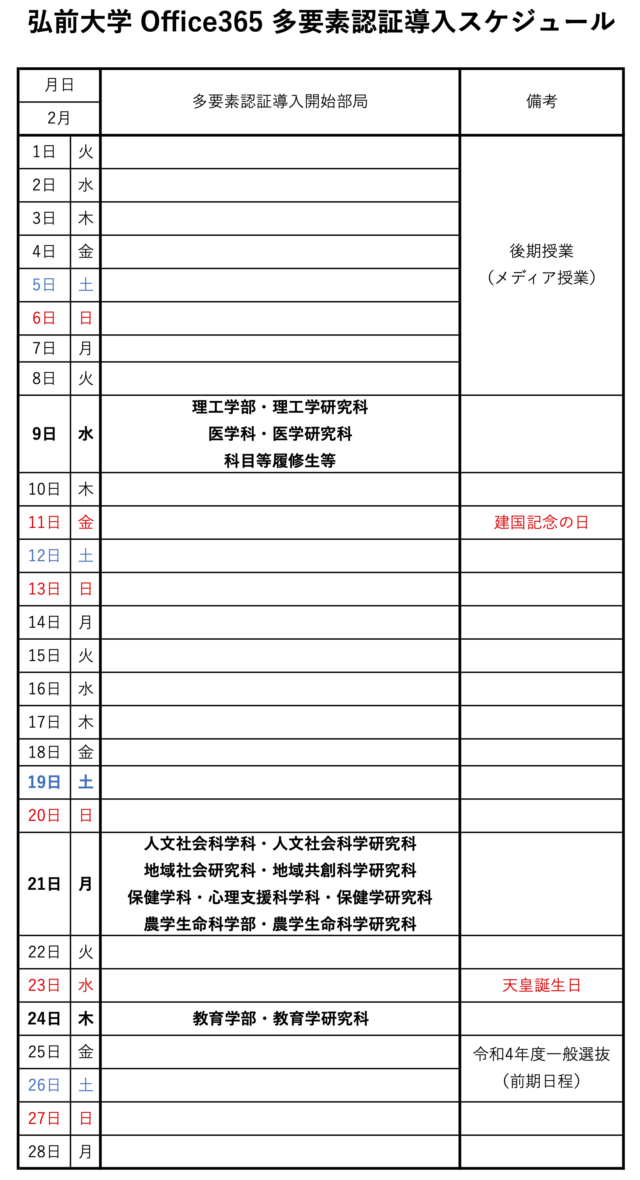- Filed under お知らせ
-
2022-01-28
2022-01-28
学生各位
Office365へのログインについて、セキュリティ強度を高めるために、後期授業終了後の令和4年2月9日(水)から順次多要素認証を導入します。各学部の導入日程は以下からご確認ください。
Office365多要素認証導入日程表
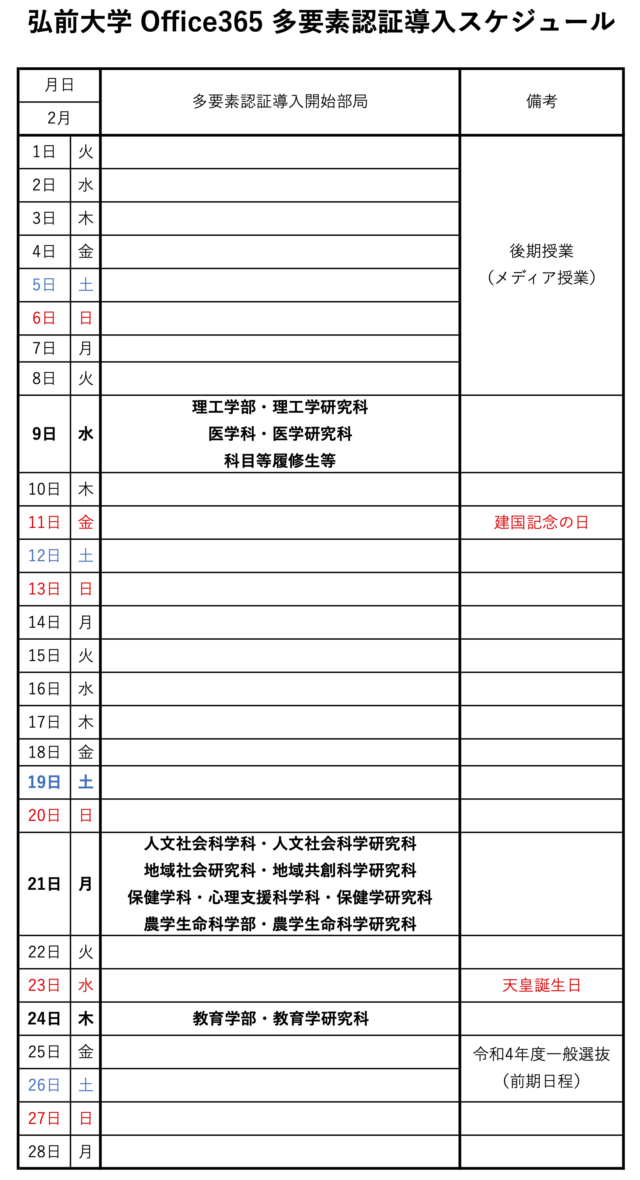
導入後はID・パスワードのほか、アプリや電話等による認証が必要となるため、事前に設定しなければなりません。ついては、以下のURLを参照の上、後期授業終了時までに多要素認証の設定を終えるようにしてください。導入日以降は多要素認証の設定完了までメール・Teams等を利用できませんので、必ず事前設定してください。
Office365 多要素認証の設定法
Permanent link to this article: https://itc.hirosaki-u.ac.jp/blog/23528
- Filed under お知らせ
-
2022-01-27
2022-01-27
本日早朝より発生していましたネットワーク障害については,以下のとおり復旧しましたのでお知らせします。関係者の皆様にはご迷惑をおかけしました。
なお,明日(1月28日)からの授業については通常どおり行います。
<障害の状況>
発生日時:令和4年1月27日(木)05:37
復旧日時:令和4年1月27日(木)14:26
原 因:本学がインターネットに接続するために加入している学術情報ネットワークSINET(※)側のネットワーク機器が故障したため
(※)学術情報ネットワークSINET(Science Information NETwork):日本全国の大学,研究機関等の学術情報基盤として,国立情報学研究所(NII)が構築,運用している情報通信ネットワーク
Permanent link to this article: https://itc.hirosaki-u.ac.jp/blog/23520
- Filed under お知らせ
-
2022-01-27
2022-01-27
2022/1/27 5:00頃からネットワーク障害が発生しました。
弘前大学から、インターネットに接続するための、学外ネットワークの障害が原因です。
(14:46追記)1/27 14:30頃復旧しました。
Permanent link to this article: https://itc.hirosaki-u.ac.jp/blog/23513
セキュリティ対応の作業のため,以下のサービスの利用やサーバへの接続ができなくなります。
記
停止期間:令和4年2月10日(木) 18:00~26:00(2月11日(金)2:00)
続きを読む
Permanent link to this article: https://itc.hirosaki-u.ac.jp/blog/23398
Permanent link to this article: https://itc.hirosaki-u.ac.jp/blog/23415
セキュリティ対応の作業のため,以下のサービスの利用やサーバへの接続ができなくなります。
記
停止期間:令和4年1月13日(木) 18:00~26:00(1月14日(金)2:00)
続きを読む
Permanent link to this article: https://itc.hirosaki-u.ac.jp/blog/23392
- Filed under お知らせ
-
2021-12-24
2021-12-24
メディア授業実施期間中( 1/4~1/13 )受講環境が整わない学生については、各学部で対応する方針ですので、所属する学部の教務担当に確認をお願いします。
学部での対応が難しい場合は、情報連携統括本部情報基盤センターの101実習室でPC及びプリンタの利用ができます。
授業については、事前に申込があった授業のみ開室の対応をとっています。
利用時間
1/4~1/13:8:30~20:45(平日のみ)
Permanent link to this article: https://itc.hirosaki-u.ac.jp/blog/23135
- Filed under お知らせ
-
2021-12-24
2021-12-24
年末年始の休暇期間中は、システム管理者が不在となり、ウィルス感染やWebページの改ざん等の被害が発生すると、不在期間中に被害範囲が拡大する恐れがあります。
つきましては、下記を参考にセキュリティ対策の再点検を行い適切な対応をしていただくようお願いいたします。
対象:
- 本学の教職員
- 情報システム管理者(本学における部局情報技術責任者並びに部局情報技術担当者)
対策:
- システム利用者、並びに、システム担当・管理者においては、年末年始における緊急時に備えた関係者間の対応体制に問題がないかを確認し、以下のチェックリストを活用し必要な対応が漏れていないか確認をしてください。
- 「Emotet」(エモテット)の攻撃は、過去にやり取りされたメールが攻撃者に盗まれ、その内容やメールアドレスが転用されて、ウイルスメールとして送られてくることがあります。職場や業者からのメールであってもすぐに添付ファイルやURLリンクは開かずにおかしいところはないか確認をしてください。
参考:「Emotet」と呼ばれるウイルスへの感染を狙うメールについて - 自宅等からテレワークによる業務を行う際には、以下の項目を行ってください。
参考:テレワークを行う際のセキュリティ上の注意事項- OSのアップデート
- セキュリティ対策ソフトの導入および定義ファイルの最新化
- IDやパスワードの適切な管理
- USBメモリ等持ち出した業務データの取扱注意
- 不審なメールやソフトウェアのインストールに注意
- 公共の場所で機密性2(学内限定)以上の情報は扱わないように注意
参考URL:
Permanent link to this article: https://itc.hirosaki-u.ac.jp/blog/23129
- Filed under お知らせ
-
2021-12-24
2021-12-24
年末年始の12月27日(月)~1月3日(月)の間、情報連携統括本部 情報基盤センターを休館とします。
利用者の皆様にはご不便をおかけしますが、ご理解ご協力をお願いいたします。
Permanent link to this article: https://itc.hirosaki-u.ac.jp/blog/23126
セキュリティ対応の作業のため,以下のサービスの利用やサーバへの接続ができなくなります。
記
停止期間:令和3年12月16日(木) 18:00~26:00(12月17日(金)2:00)
続きを読む
Permanent link to this article: https://itc.hirosaki-u.ac.jp/blog/22591