
担当者
弘大メールの利用方法を説明します。
注意
大学からの大事なお知らせは、弘大メールに送信されますのでいつでもメールをチェックできるようにしておく必要があります。
スマートフォンでの利用
モバイルアプリのダウンロード

担当者
ガイダンス中はまだダウンロードしないでください。
ここでは説明のみとしますので、ガイダンス終了後に行ってください。
ダウンロード後の操作
⑴ アプリを起動し、「 アカウントの追加 」をタップします。
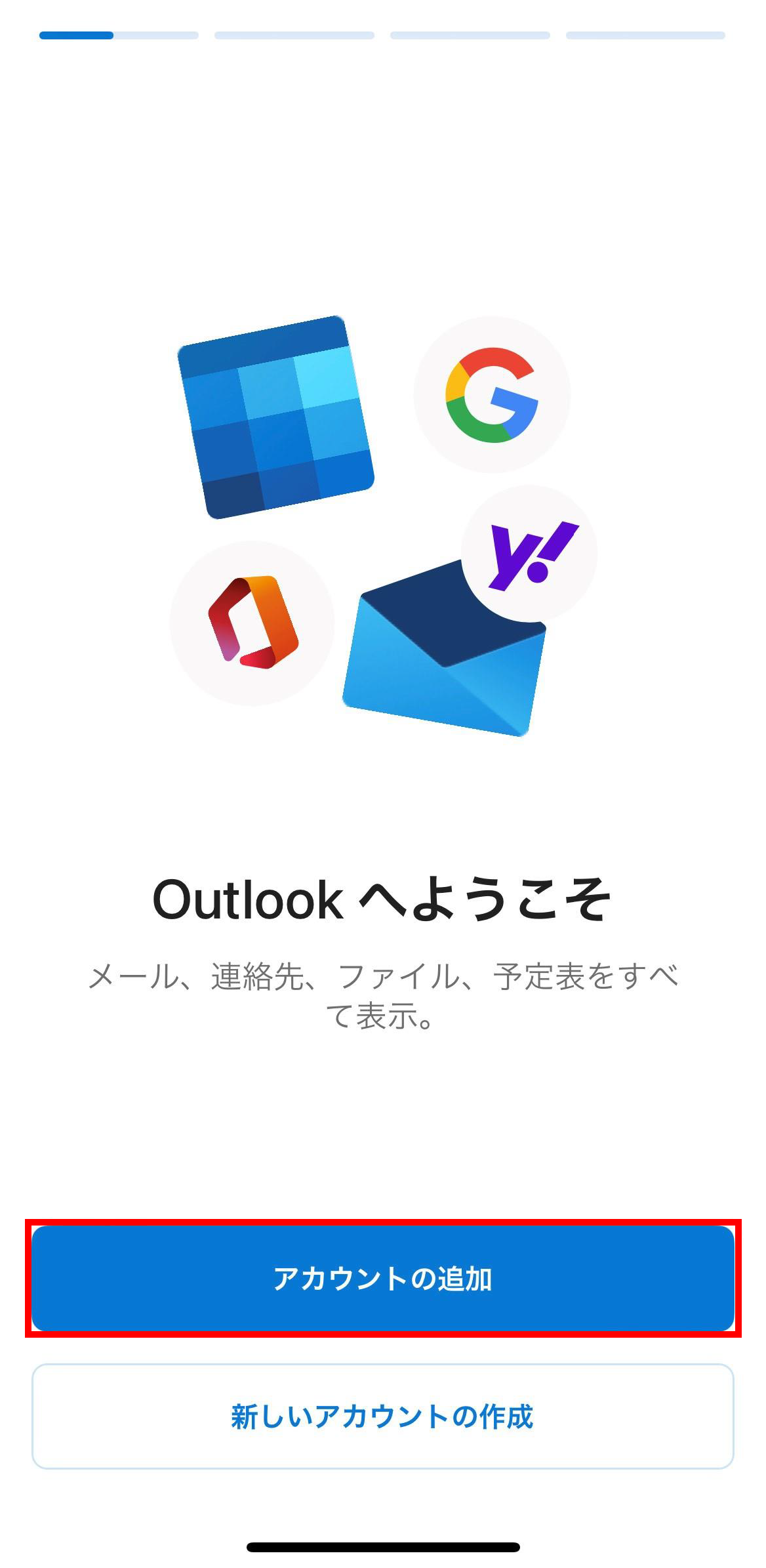
⑵ 弘大メールアドレス を入力し、「 アカウントの追加 」をタップします。
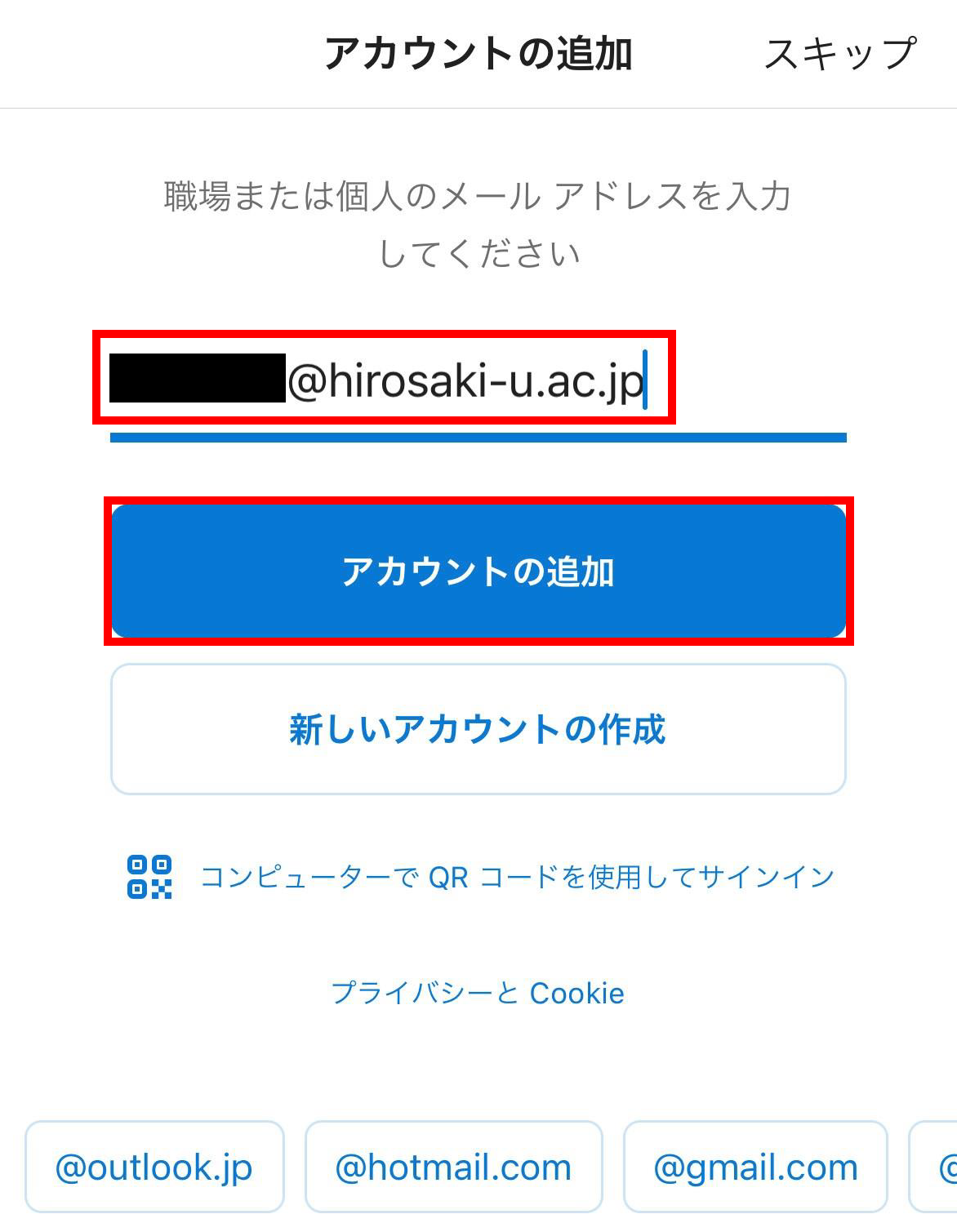
⑶ 以下のように、多要素認証を求められた場合は、画面の指示に従って認証の操作を行います。
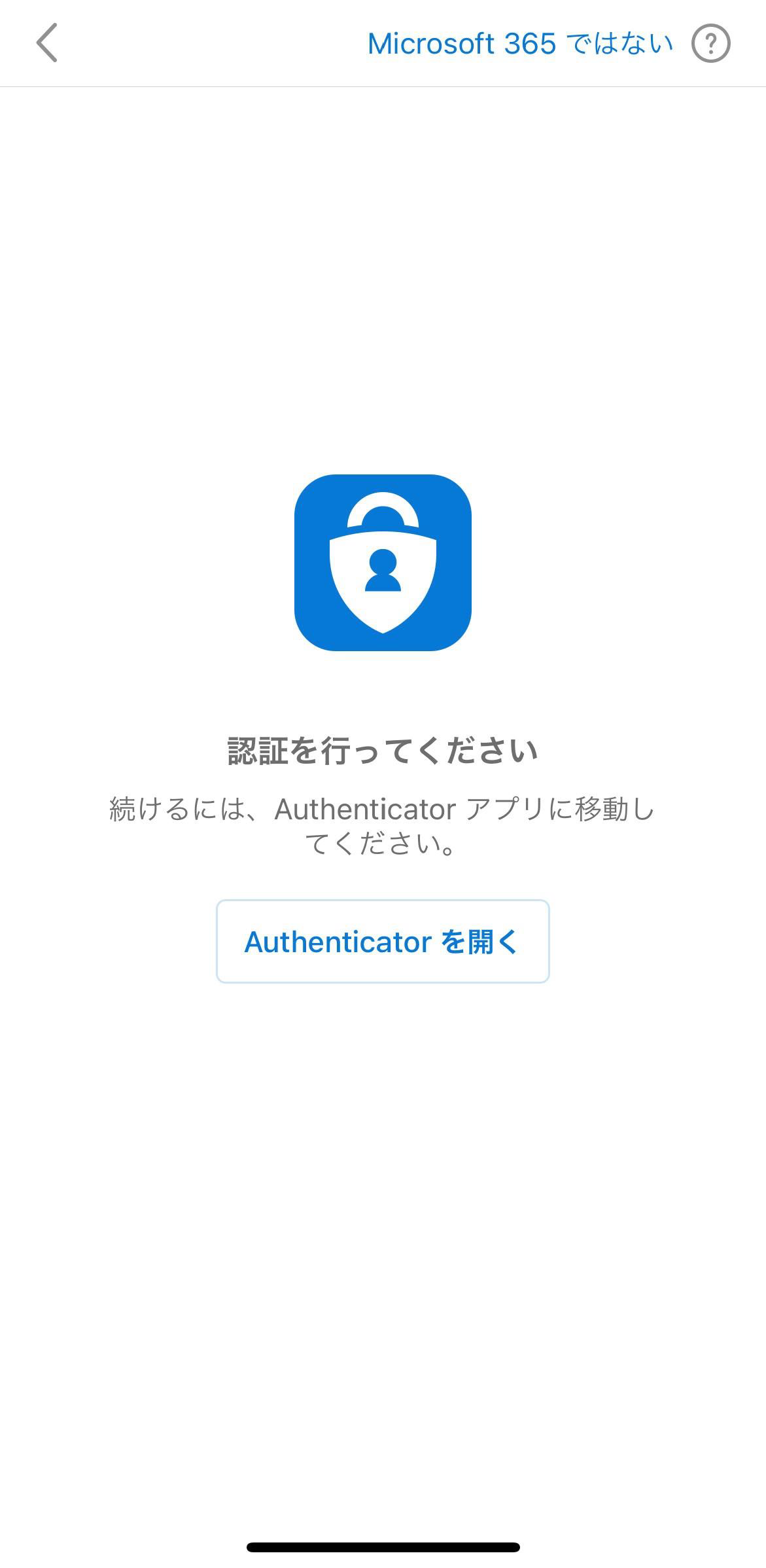
⑷ パスワードを入力し、「 サインイン 」をクリックします。
弘大メール を含む Microsoftサービス のサインインには、前提として「 多要素認証 」と呼ばれる認証が必要になります。この設定については別途説明します。
参考)署名の設定
既定の署名(” Outlook for iOS を入手 ” や ” Android 版 Outlook の入手 ” )は削除・変更できます。
【解決】「Outlook for iOS を入手」「Android 版 Outlook の入手」を消したい! | パソコンlabo
例)(初めての場合、まずは氏名や所属等を2〜3行程度にまとめる形が良いでしょう。)
—
弘大 花子
弘前大学○○学部 ○○学科
必要に応じて適宜変更を加えていきましょう。
注意
セキュリティ対策のため、弘大メール(Microsoft 365)から学外への自動転送は禁止されています。詳しくは、以下の記事をご覧ください。
PCでの利用

担当者
PCでの利用方法については、ガイダンスでの説明を省略します。
必要に応じて、ガイダンス終了後に各自で確認してください。
PCでの利用ツール3選(センター推奨)
- Web ブラウザ
- Microsoft Outlook デスクトップアプリ
- Thunderbird
Webブラウザでの利用
サインイン
⑴ Web ブラウザでセンターのWebサイトを表示します。
⑵ Webサイトの上側にあるメニューから「 弘大メール 」をクリック、または、以下リンクをクリックして、弘大メール(Web版)の閲覧ページを表示します。
⑶ サインイン画面が表示されたら、
①「 弘大メールアドレス 」を入力して「 次へ 」をクリックし、
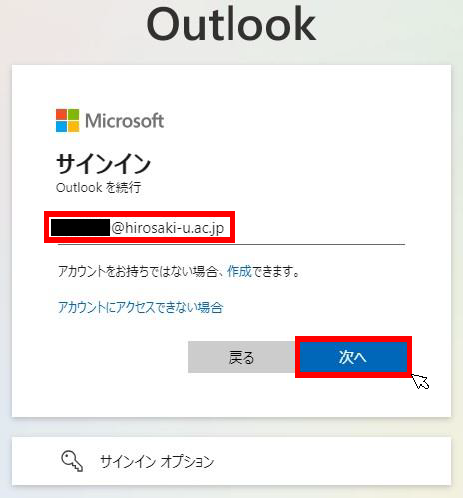
② 「 パスワード 」を入力して「 サインイン 」をクリックします。

⑷もし「 サインインの状態を維持しますか? 」と表示される場合は、「 いいえ 」をクリックします。
サインアウト
画面最上部の右端をクリックし、「 サインアウト 」をクリックします。
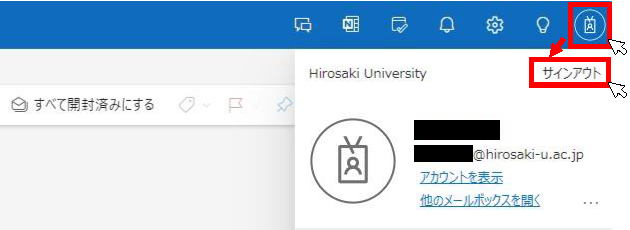
参考)設定の変更方法
画面最上部の [ 歯車マーク ] をクリックすると、Outlook に関わる様々な設定の見直しができます。
例 1)署名やメッセージ形式の設定
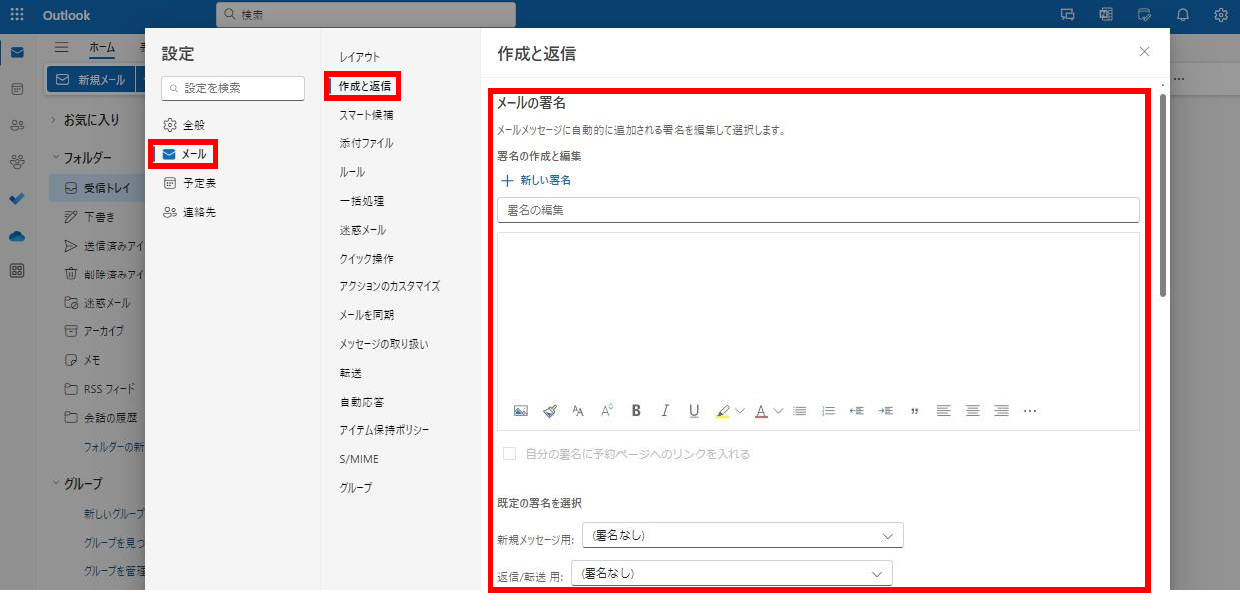
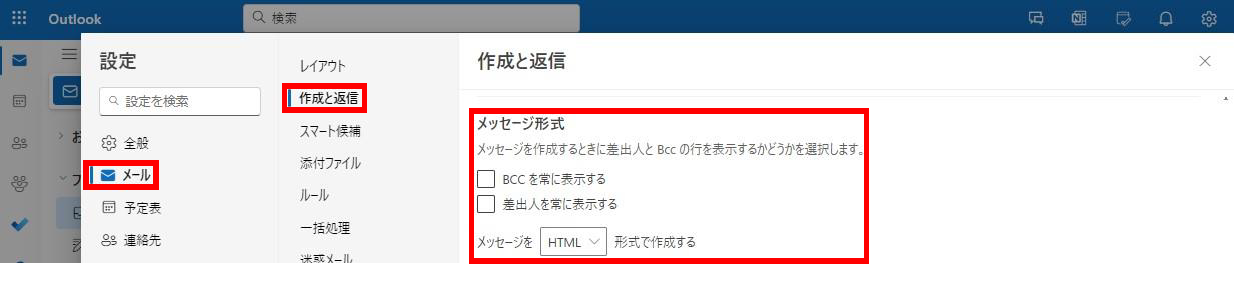
例 2)迷惑メールの設定
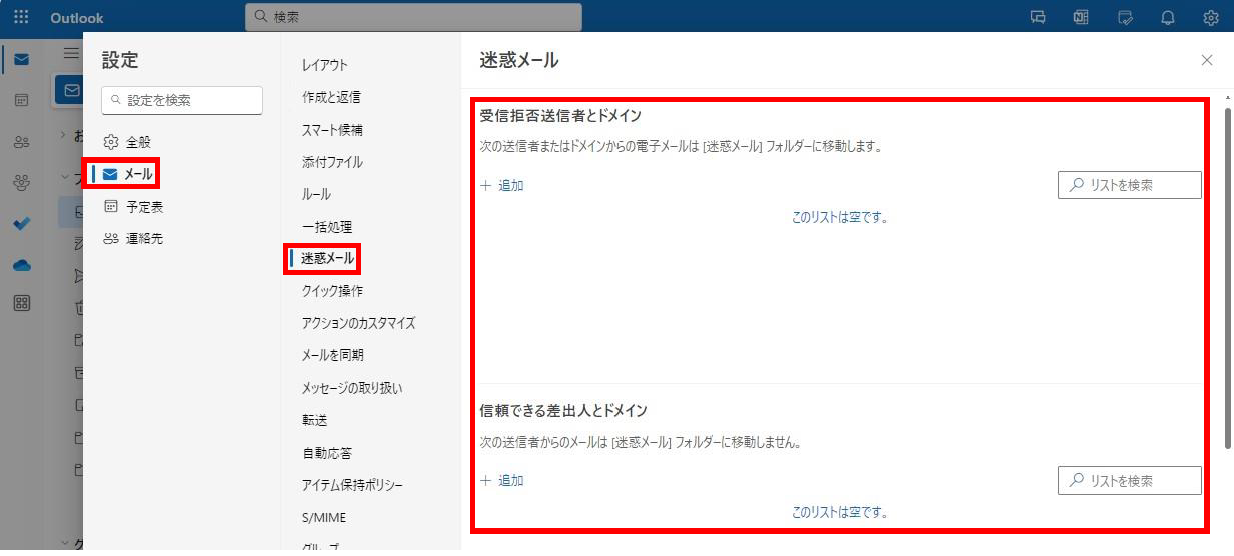
Microsoft Outlook デスクトップアプリでの利用
アプリの入手
PC用の Microsoft Office をダウンロードした上で入手できます。
「 8. Microsoft Officeのダウンロード 」を参照してください。
アプリの起動後の操作
アプリの起動後、「 アカウントの追加 」で 弘大メールアドレス と パスワード を入力します。
参考)署名の設定
以下のページ等を参考にしてください。
Thunderbirdでの利用
ダウンロード
ダウンロードはこちらから
ダウンロード後の操作
⑴「 アカウント設定 」の「 メールアカウントを追加… 」を選択します。
⑵ 弘大メールアドレス と パスワード を入力して「 続ける 」をクリックします。
参考)署名の設定
以下のページ等を参考にしてください。
