
担当者
皆さんは、本学が契約しているMicrosoft Office を無償でダウンロードし、自分のPCにインストールすることができます。
PCへのデスクトップアプリのダウンロードとインストール

担当者
ガイダンス中はまだダウンロードしないでください。
ここでは説明のみとしますので、ガイダンス終了後に行ってください。
Microsoft 365のサービスは仕様や機能の変更が度々行われるため、実際に利用する際の画面が、タイミングによってはセンターWebサイトで説明している文言や画面とは一部変更になっていることがよくあります。名称や表示が変更されている部分があっても、各自で柔軟に適宜利用してください。
ダウンロードページ表示の準備
⑴ Web ブラウザ で センターのWebサイト を表示します。
⑵ Webサイトの上側にあるメニューから「 弘大メール 」をクリック、または、以下リンクをクリックして、弘大メール(Web版)の閲覧ページを表示します。
⑶ 以下のように、画面の左上端をクリックしてください。
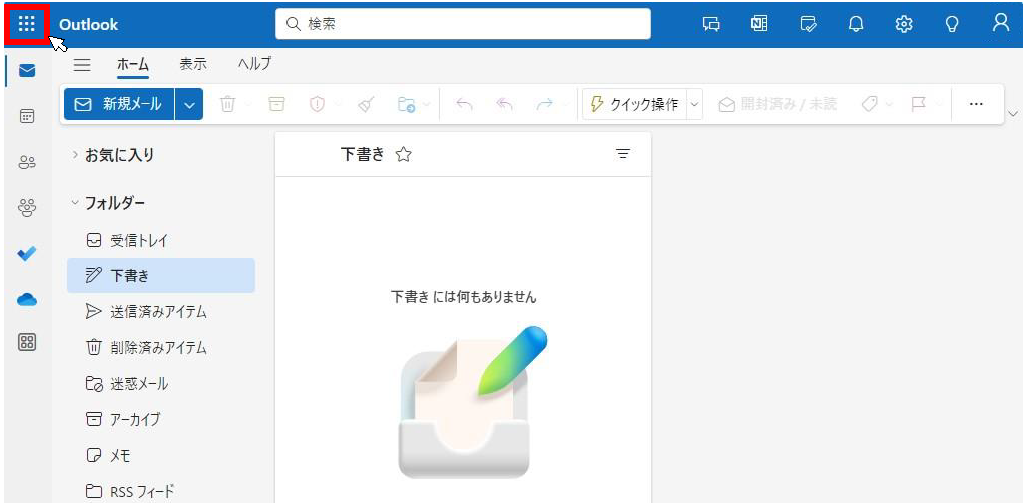
⑷ 以下のように、メニュー画面が表示されたら、「 Microsoft 365 」アイコンをクリックしてください。
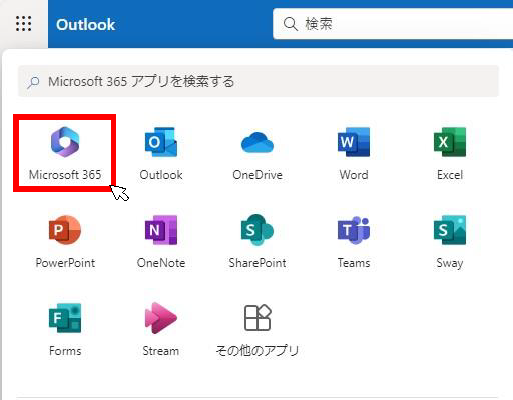
参考)
このメニュー画面では、「 Microsoft 365 」アイコンが「 Microsoft 365 Copilot 」アイコンになっている場合もあります。アイコンの表示は異なりますがどちらもクリックした先は同じですので、どちらか表示された方のアイコンをクリックしてください。
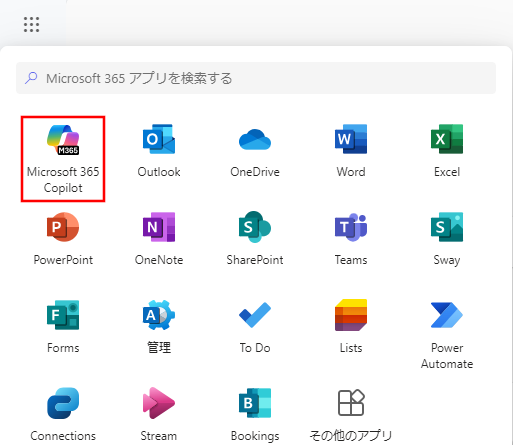
ダウンロードとインストール
(1) 画面左側のメニューから「 アプリ 」をクリックします。
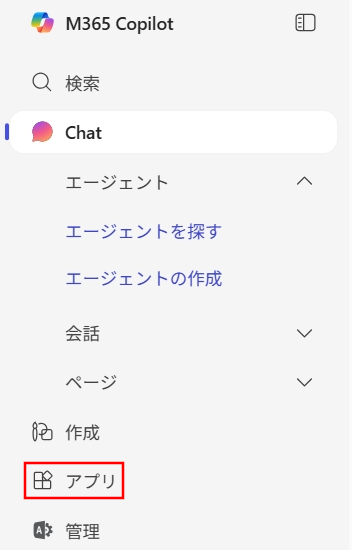
(2) 「 アプリをインストール 」、「 Microsoft 365 Apps 」の順にクリックします。
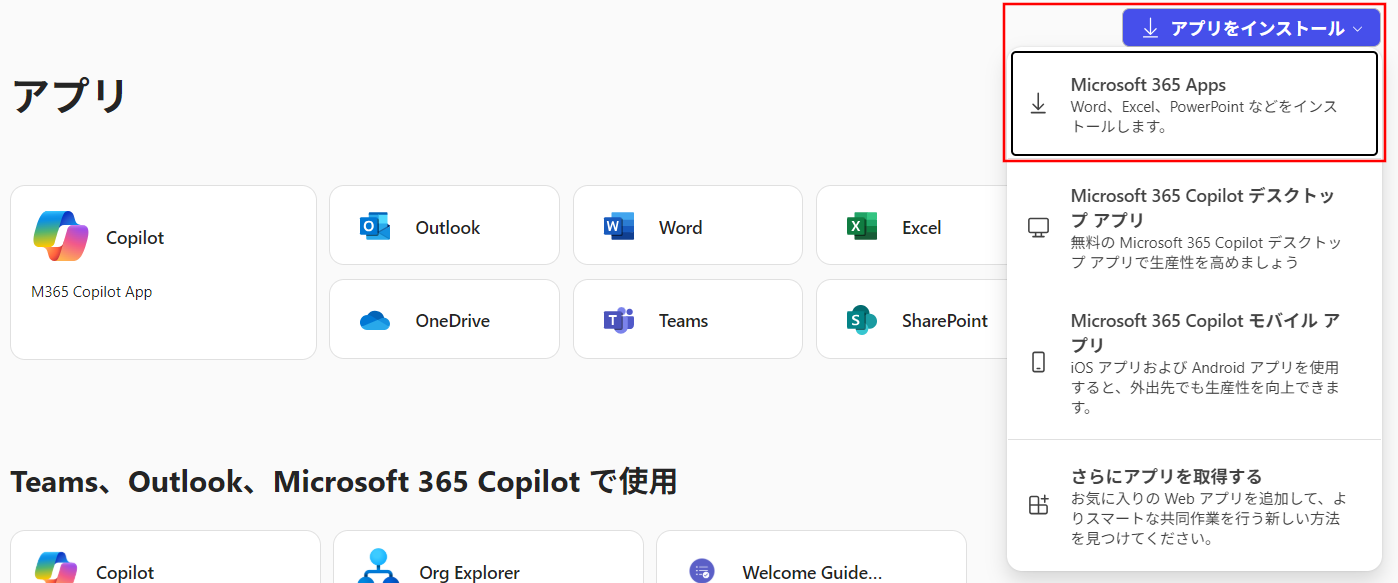
(3) 左側のメニューで「 アプリとデバイス 」が選択されている状態で、「 Officeのインストール 」をクリックします。
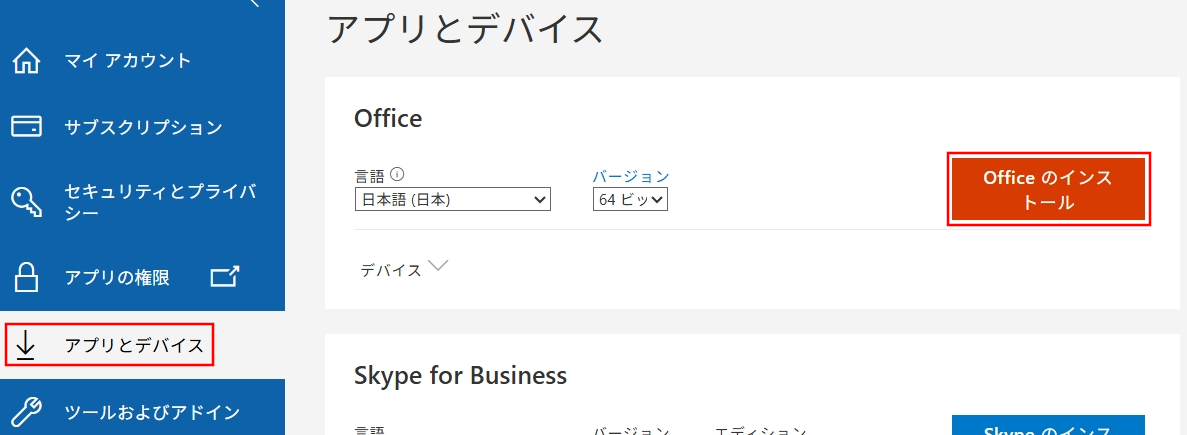
(4) ダウンロードが開始されますので、その後は画面に表示される手順や案内に従って操作します。
Microsoft Office のサインインには、Hiroin ID ではなく、弘大メールアドレス (”@”以下も必要)とそのパスワードを入力します。
Microsoft Office も Microsoftサービス の1つなので、前提としてサインインには「 多要素認証 」と呼ばれる認証が必要になります。弘大メール や Teams と同様に、この設定については別途説明します。
注意
- 1つの Hiroin ID につき、自分が管理するPC 最大5台 までインストールできます。
- インストールした Microsoft Office を利用できるのは、ライセンスが割り当てられた Hiroin ID のユーザーのみであり、それ以外のユーザーは、ライセンス違反となり利用することができません。
モバイルアプリのダウンロードとインストール
ダウンロードはこちらから
利用可能な期間
自分のPCにインストールした Microsoft Office は、本学に在籍している期間のみ利用できます。
卒業・修了後は利用できなくなりますので、アンインストールしてください。
