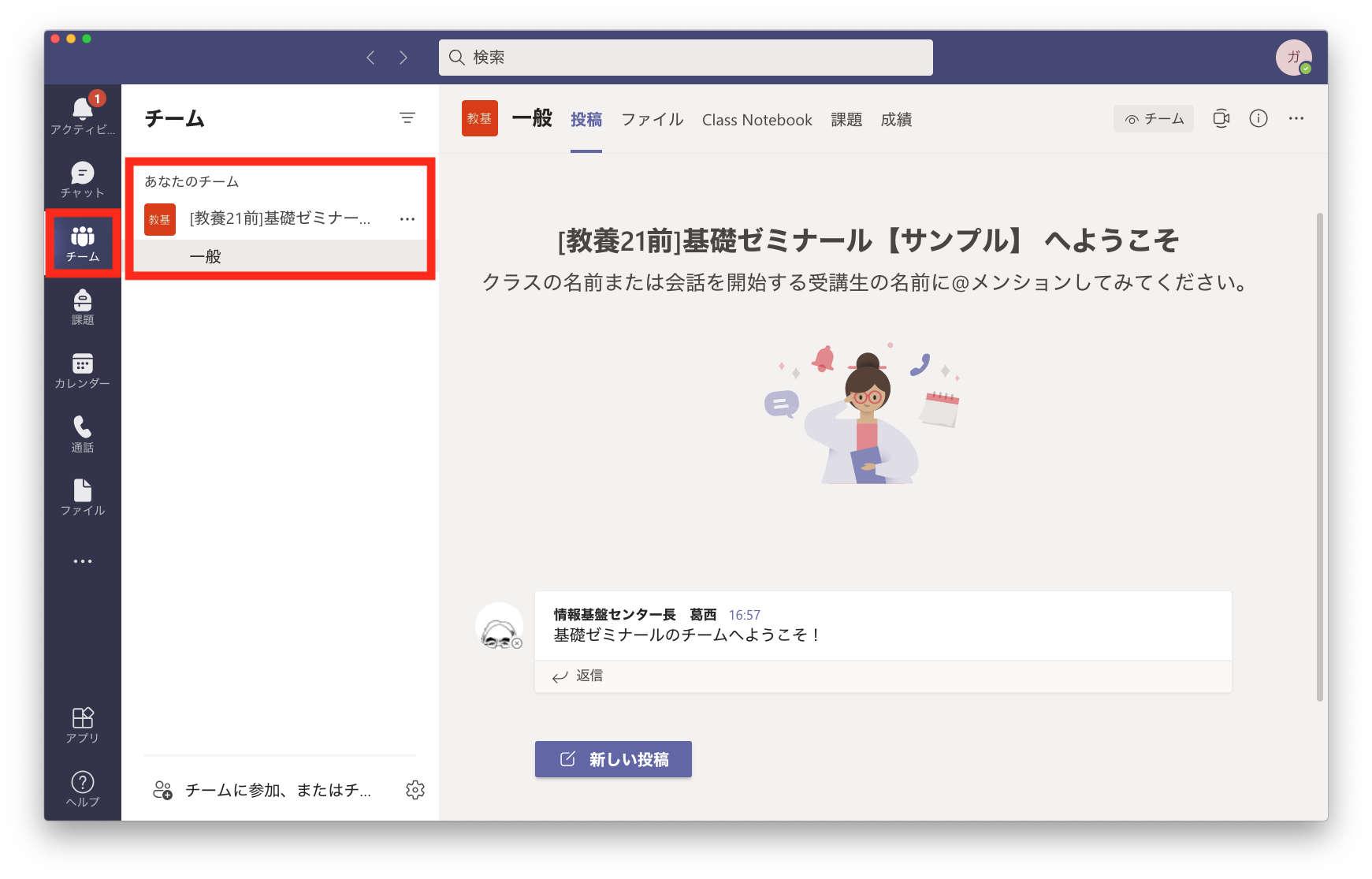主な利用場面
Teams は、Web会議 や チャット ができるツールです。
主に「 オンラインでのメディア授業 」を受ける際に、Moodle というツールと併せて利用します(通常の「 対面(面接)授業 」でも利用する場合があります)。
Moodleについては別途説明します。
Teams の起動
実習室の PC での起動
全ての OS ( Windows、macOS、Ubuntu )で Teams が利用できます。
デスクトップに Teams アイコン( = Web ブラウザを利用したショートカット)がありますので、ダブルクリックして起動します。
自分で所有するPCでの起動
最初にTeams デスクトップアプリをダウンロードしてから起動します。
スマートフォンのモバイルアプリでも利用できます。
参考)
PCを新しくした場合、アプリインストーラーが最新になっていないと Teams のインストールができません。
以下のURLを開いて「 インストール 」ボタンをおして「 更新 」と表示される人は、アプリインストーラーを更新し、最新にしてから Teams のインストールをしてください。
Teams へのサインイン
Microsoft 365のサービスは仕様や機能の変更が度々行われるため、実際に利用する際の画面が、タイミングによってはセンターWebサイトで説明している文言や画面とは一部変更になっていることがよくあります。名称や表示が変更されている部分があっても、各自で柔軟に適宜利用してください。
⑴ 起動後のサインイン画面にて「 弘大メールアドレス 」を入力して「 サインイン 」をクリックし、
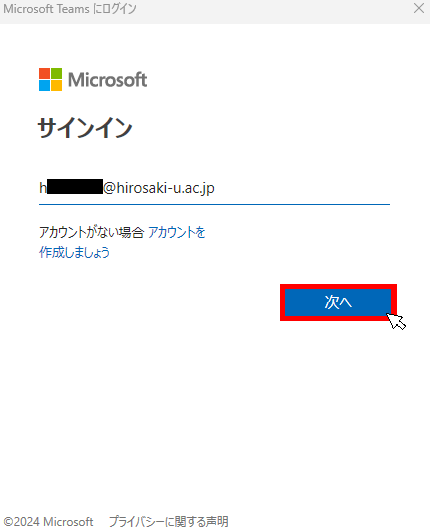
(2) 「パスワード」を入力して「サインイン」をクリックします。
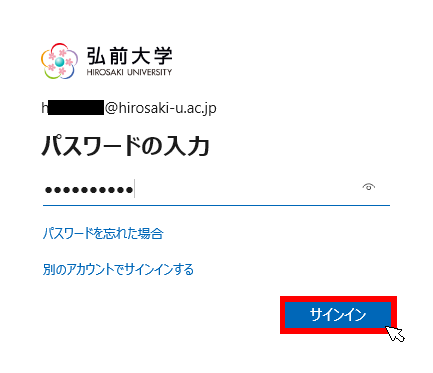
⑶ 多要素認証の画面に切り替わった場合は、画面の指示に従って認証の操作を行います。
Teams も Microsoftサービス の1つなので、前提としてサインインには「 多要素認証 」と呼ばれる認証が必要になります。弘大メール と同様に、この設定については別途説明します。
参考)
サインイン後、 Teams 内の「 チーム 」をクリックすると、自分が受講学生である 授業名のチーム が「 あなたのチーム 」の欄に表示され、投稿などが確認できます。
例)以下の画面では、「 [教養○○前]基礎ゼミナール 」がチームとして表示され、投稿等が確認できる状態になっています。