
担当者
センターおよびサテライトのPC実習室では、学内ネットワークに接続できるPCが設置されており、皆さんは事前申請なしで利用できます。
利用できる場所とOS
センター
| 実習室 | OS | |
|---|---|---|
| 1階 | 101 | Windows、Ubuntu |
| 2階 | 201 | Windows、Ubuntu |
| 202 | Windows、Ubuntu | |
| macOS | ||
| 3階 | 301 | Windows、Ubuntu |
| 302 | Windows、Ubuntu |
サテライト
| OS | |
|---|---|
| 附属図書館 | Windows |
| 総合教育棟 | Windows |
| 医学部医学科 | Windows |
| 医学部保健学科 | Windows |
利用できる開館日程
センター
(閉館日を除く)以下の時間内に利用できます。
| 授業期 | 08:00~20:45 |
| 休業期 | 08:00~16:50 |
| 閉館日 | 土日祝 ※1 |
当月の開館日程
センターWebサイトのトップページ右側にある「 センター開館カレンダー 」で確認できます。
| 日 | 月 | 火 | 水 | 木 | 金 | 土 | ||||||||||||||
|---|---|---|---|---|---|---|---|---|---|---|---|---|---|---|---|---|---|---|---|---|
| ||||||||||||||||||||
| ||||||||||||||||||||
| ||||||||||||||||||||
| ||||||||||||||||||||
| ||||||||||||||||||||
08:00-20:45
08:00-16:50
閉館日
当年度全体の開館日程
以下のページから確認できます。
サテライト
各建物の開館時間によります。
注意
- 開館時間内であっても、実習室で授業が行われている時間帯は、その受講者以外の利用はできません。
- 授業日程は以下のページで確認できます。
Windows の利用方法

担当者
ここから、実際に起動の操作を行ってみましょう。
電源をONにする
⑴ キーボードの左上にある [ 電源ボタン ] を押します。

(2)(” Windows ” と ” Ubuntu ” の選択画面が表示されても操作不要です。⑶の画面に切り替わるまでそのまま待ちます。)
(3) サインイン画面に切り替わったら、
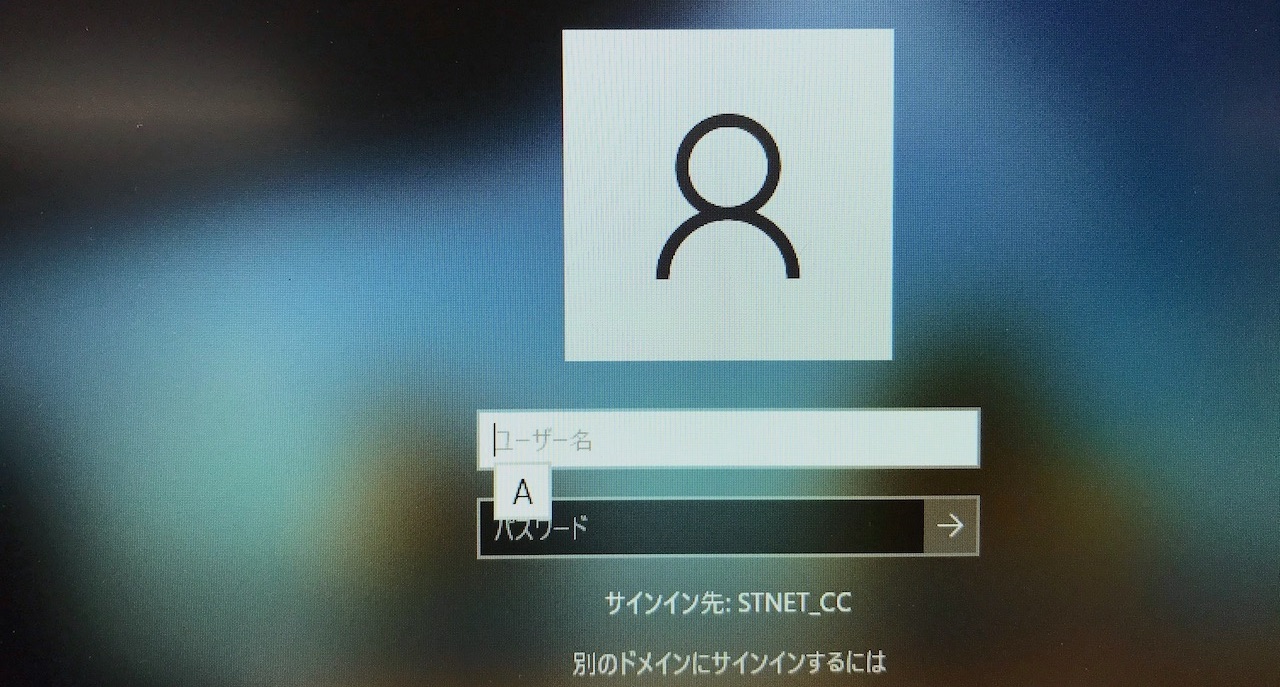
①「 ユーザー名 」の欄に Hiroin ID を入力し、
弘大メールアドレスではなく、Hiroin ID (”@”以下は不要)を入力します。
②「 パスワード 」の欄に(通知カードに記載されている) 初期パスワード を入力し、
今後パスワードを変更した場合は、変更後のパスワードを入力します。
③ [ エンターキー ] を押します。
Webブラウザの起動方法

担当者
サインイン後、Webブラウザで新入生向けガイダンスのページを閲覧してみましょう。
(1) [ スタート ] から Webブラウザ(Microsoft Edge または Firefox )を探して起動します。
(2) 実習室のPCでは、Webブラウザの起動後、センターWebサイトのトップページが表示されます。
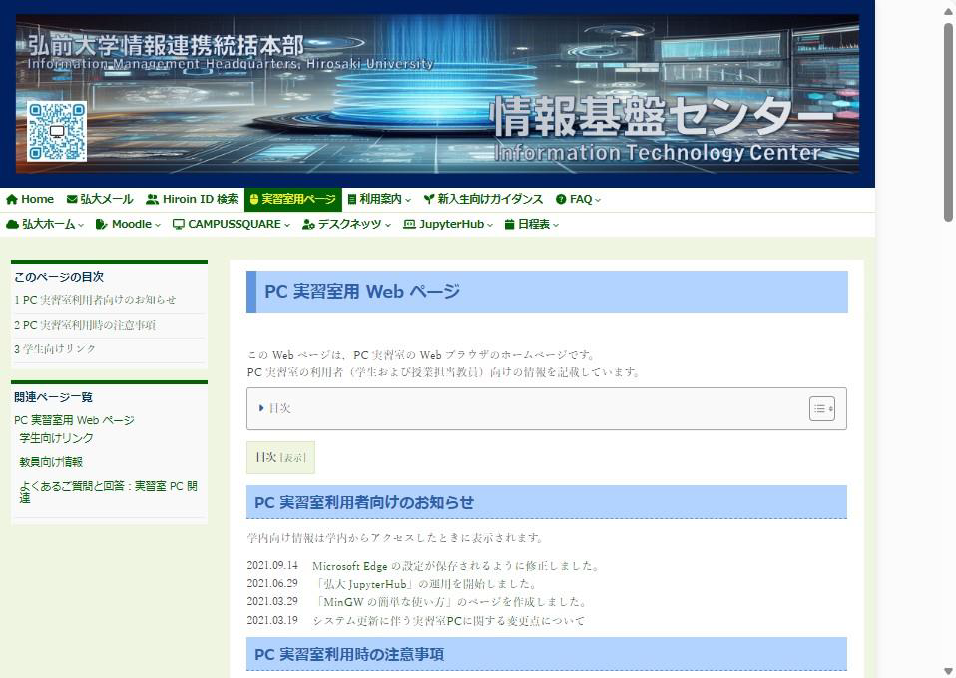
(3) センターWebサイトの上側にあるメニューから、「 新入生向けガイダンス 」をクリックし、ページを表示します。
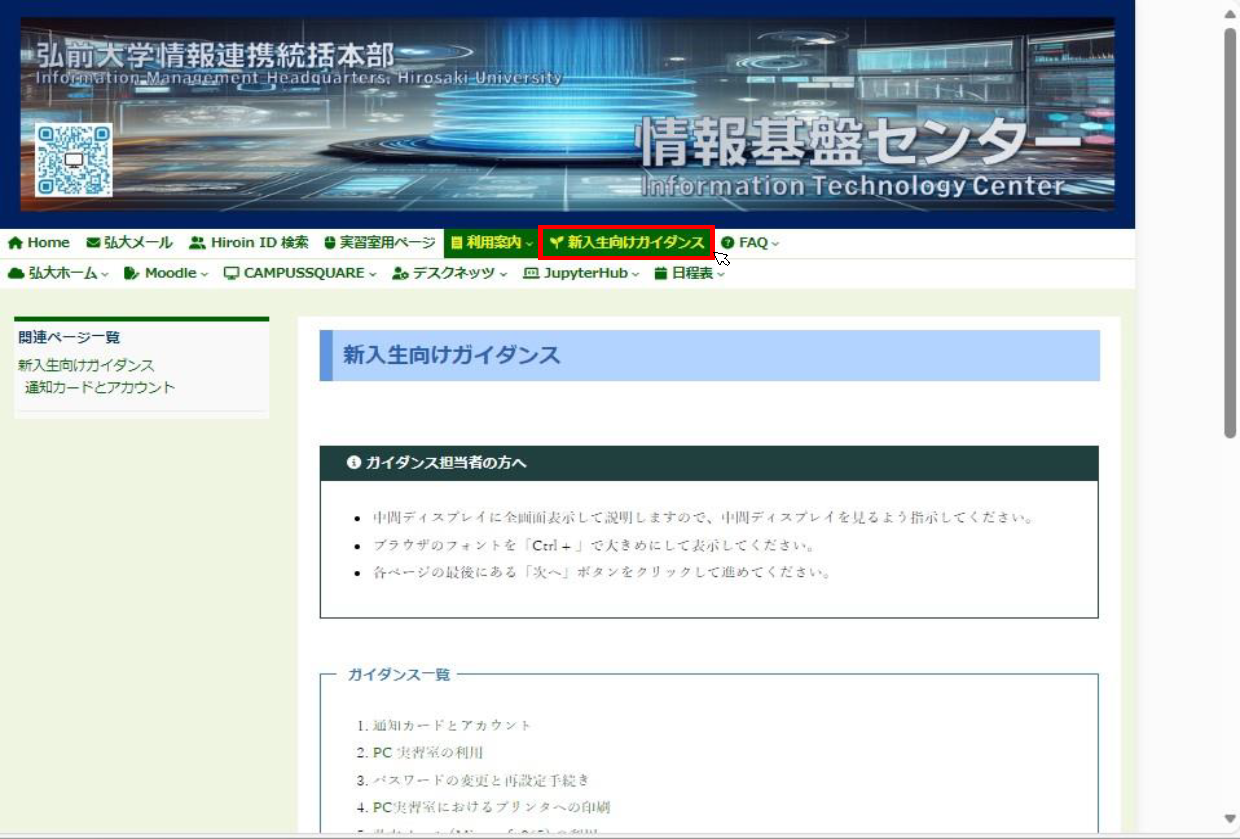
電源をOFFにする

担当者
ガイダンス中はまだ電源をOFFにしないでください。
ここでは操作説明のみとしますので、皆さんはガイダンス終了後に行ってください。
(1) 画面左下の [ スタート ] をクリックします。
(2) [ 電源 ] → [ シャットダウン ] の順にクリックします。
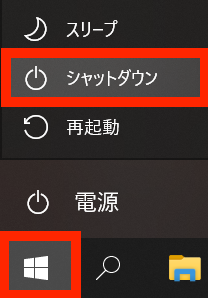
その他OSの利用方法

担当者
ここでは、電源をON/OFFにする方法のみ紹介します。
具体的な利用方法は担当教員から説明を受けてください。
macOS
参考)電源のON/OFF
⑴ ON:本体ディスプレイの左下部分の裏側にある電源ボタンを押し、サインインして利用します。
⑵ OFF:画面上左端のアップルメニューから「 システム終了… 」を選択します。
Ubuntu
参考)電源のON/OFF
⑴ ON: Windows と同様ですが、OS 選択画面が表示された瞬間すぐにカーソルキーで “Ubuntu” を選択してエンターキーを押し、サインインして利用します。
⑵ OFF:画面上右端をクリックして「 電源オフ/ログアウト 」から「 電源オフ… 」)を選択します。
利用できるソフトウェア
PC 実習室と同等のソフトウェアを自分のPCにインストールする場合等、必要に応じて参照してください。
