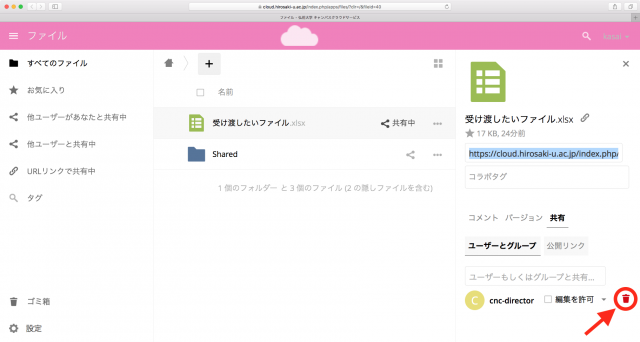共有の設定
共有したいファイルまたはフォルダーの「 」(共有設定)マークをクリックします。

「共有」タブにおける「ユーザーとグループ」の空欄に、共有したい教職員のHiroin ID(個人または職名ID)を入力し、表示される候補から選択します。
注意
ここでは、受け渡しまたは共有される側の教職員も、Web上で弘大クラウドに1度ログインしている必要があります。1度もログインしたことがない場合は、候補に表示されません。

さらに、共有だけでなく、ファイルまたはフォルダーを編集する権限を付与するためには、「編集を許可」にチェックマークを入れます。
(チェックマークが入っていない場合、ダウンロードすることはできますが、弘大クラウド上の共有ファイルを編集することはできません。)

共有設定後は、ファイルまたはフォルダーの右横に「共有中」と表示されます。

また、自身が共有したファイルまたはフォルダーの一覧は、左側メニューの「他ユーザーと共有中」をクリックすると確認できます。

参考)共有設定したフォルダー内のファイルについて
共有フォルダー内にアップロードされたファイルは、すべてこのフォルダーの共有設定を引き継ぎます。


共有中のファイルまたはフォルダーを共有先に伝える
直接口頭で共有した旨を伝える方法以外に、メールで通知する、または、ファイルまたはフォルダーのプライベートリンクを使用する、といった方法があります。
メールで通知する
共有中のファイルまたはフォルダーの「 」(共有設定)マークをクリックした後、「共有」タブにおける「ユーザーとグループ」に表示されるHiroin IDの右横にある「メールで通知」をクリックします。

共有した旨をお知らせするメールが自動で送信されます。
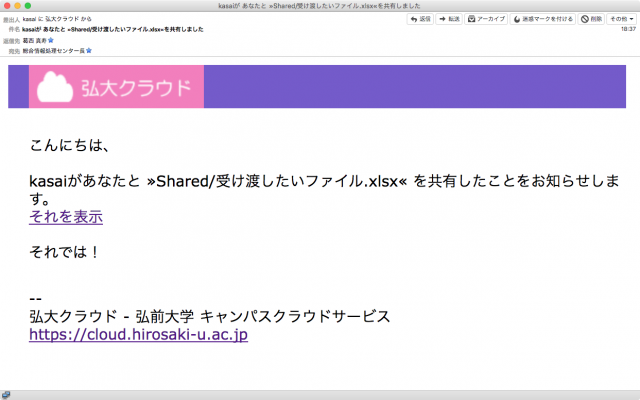
ファイルまたはフォルダーのプライベートリンクを使用する
共有中のファイルまたはフォルダーの「 」(共有設定)マークをクリックした後、「 」(リンク)マークをクリックすると、ファイルまたはフォルダーのプライベートリンクが表示されます。このURLをコピー&ペーストし、メールなどで教えます。

共有の解除
共有中のファイルまたはフォルダーの「 」(共有設定)マークをクリックした後、「共有」タブにおける「ユーザーとグループ」に表示されるHiroin IDの右横にある「 」(ごみ箱)マークをクリックします。