以下は、Windows 11(ブラウザはEdge) での手順です。
「GlobalProtect」のインストール
ブラウザで「https://vpn.gw.hirosaki-u.ac.jp/」にアクセスします。
※(snapdragonなどの)ARM版CPU搭載のWindows(SurfaceやタブレットPC等の一部)の場合は上記サイトでツールが取得できないので、情報基盤センター( cc-staff@hirosaki-u.ac.jp )まで連絡してください。ARM版 Global Protect 取得後は、インストールツールを起動して、5番から作業を進めてください。サインイン画面で「弘大メールアドレス([Hiroin ID]@hirosaki-u.ac.jp)」を入力し、[次へ]をクリックします。続けて、「パスワード」を入力し、[サインイン]をクリックします。
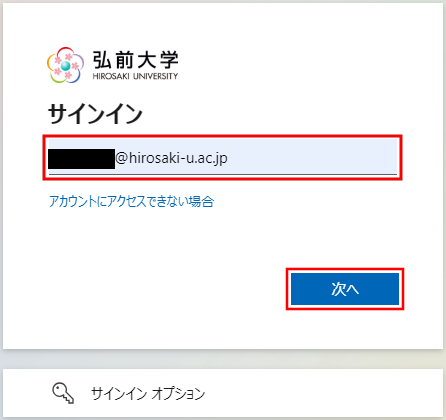
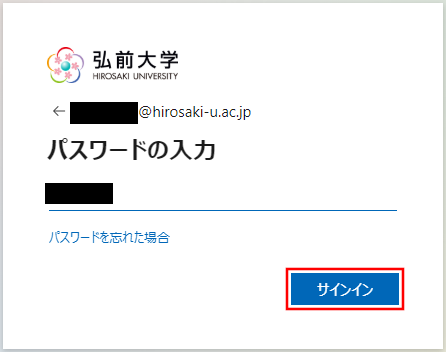
多要素認証を求められた場合は、画面の指示に従って認証の操作を行います。
Windows版(32bitまたは64bit)のリンクをクリックします。
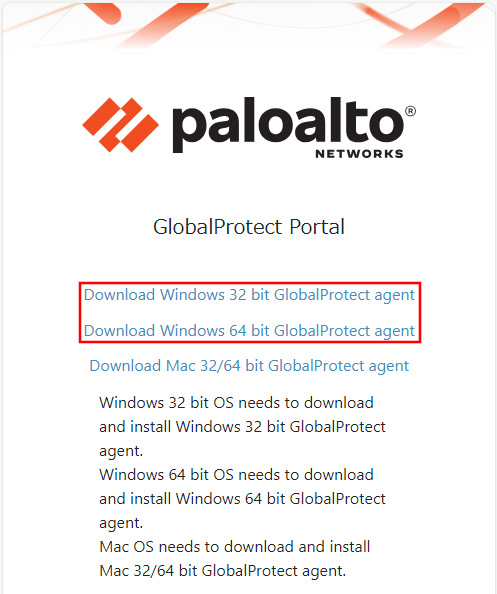
ダウンロードしたインストーラーを起動します。
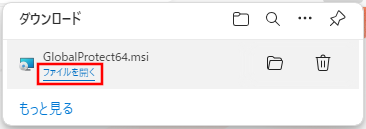
インストーラが起動したら、[Next]をクリックします。
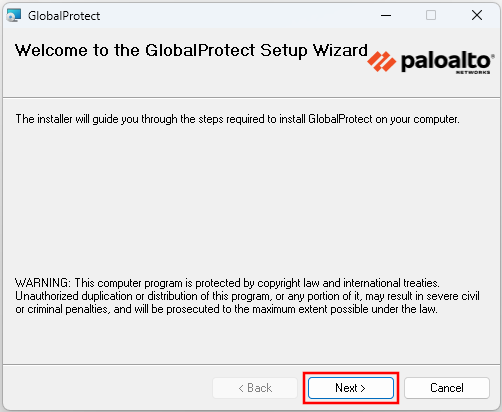
インストールフォルダを確認して[Next]をクリックします。
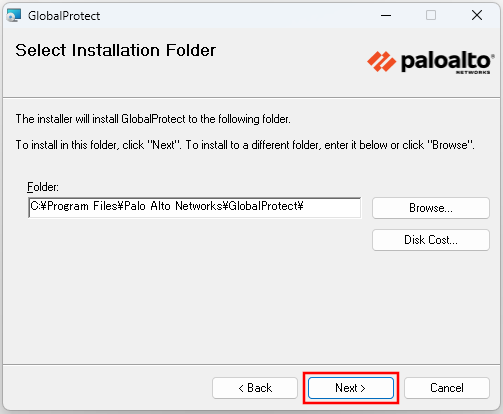
[Next]をクリックし、インストールを開始します。
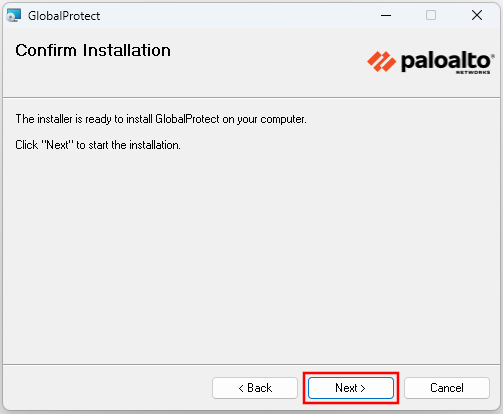
「このアプリがデバイスに変更を加えることを許可しますか?」とセキュリティ警告の画面が表示される場合は、発行元を確認した上で、[はい]をクリックします。
インストールが完了したので、[Close]をクリックします。
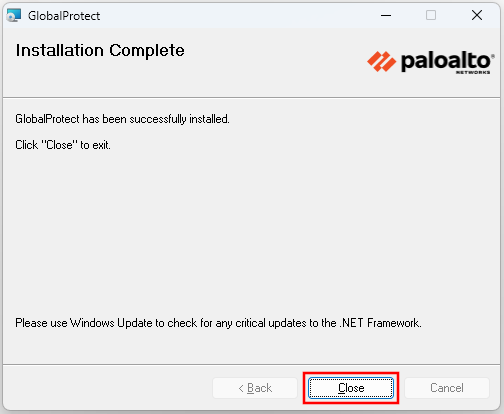
接続(初回)
右下に「ようこそ!」とウィンドウが表示されますので、「始めましょう」をクリックします。
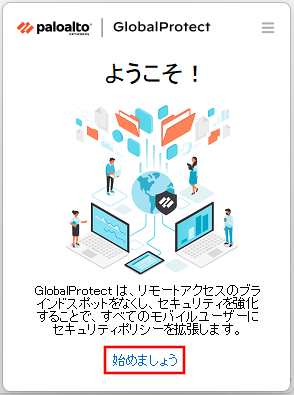
「Portal(ポータル)」の欄に「vpn.gw.hirosaki-u.ac.jp」を入力し、[Connect]をクリックします。
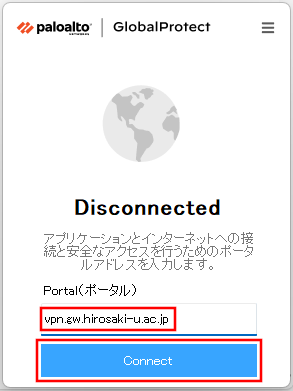
ウィンドウの表示が「接続中…」に切り替わり、
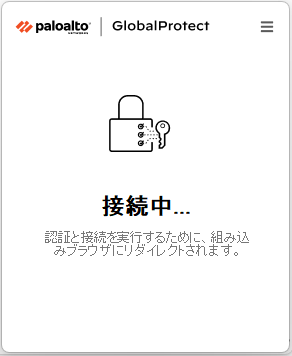
同時に表示されるサインイン画面で、「弘大メールアドレス([Hiroin ID]@hirosaki-u.ac.jp)」を入力し、[次へ]をクリックします。続けて、「パスワード」を入力し、[サインイン]をクリックします。
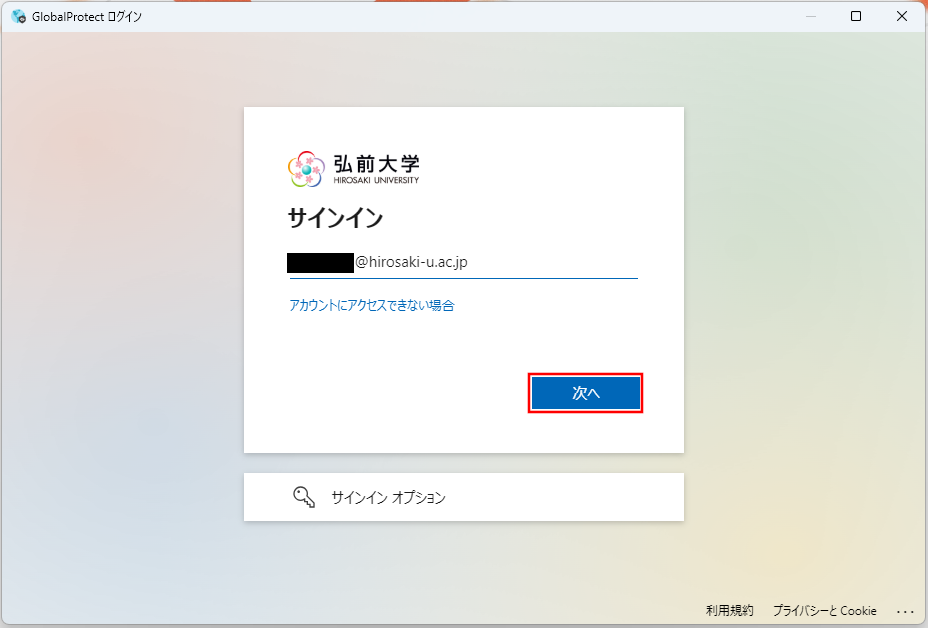
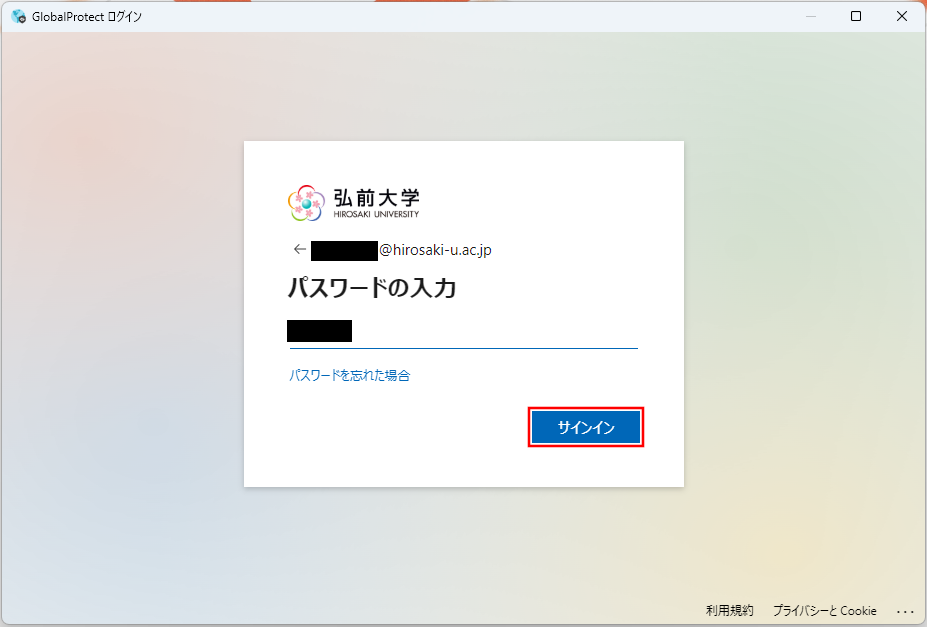
ウィンドウが「接続済み」に切り替わると、接続成功です。
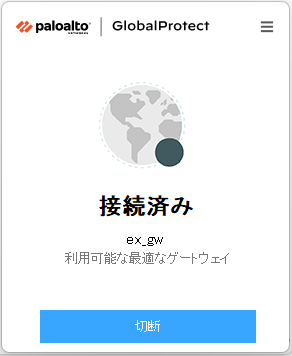
同時に表示される「接続されました。」の通知に対しては、[OK]をクリックすると表示が消えます。
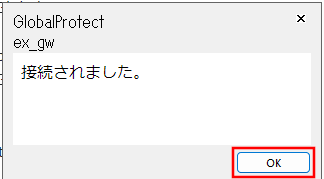
切断
タスクバー右側の「 」をクリックし、表示されるシステムトレイの中にある「GlobalProtect」([地球マーク] )のアイコンをクリックします。
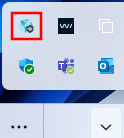
ウィンドウで[切断]をクリックします。
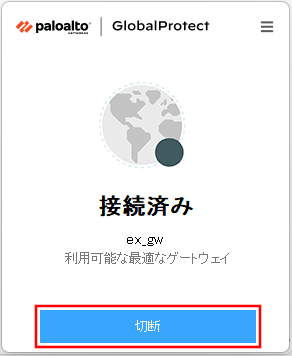
接続(2回目以降)
タスクバー右側の「 」をクリックし、表示されるシステムトレイの中にある「GlobalProtect」([地球マーク] )のアイコンをクリックします。
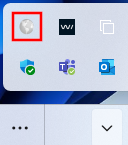
「Portal(ポータル)」の欄に「vpn.gw.hirosaki-u.ac.jp」が既に入力された状態でウィンドウが表示されるので、そのまま[Connect]をクリックします。
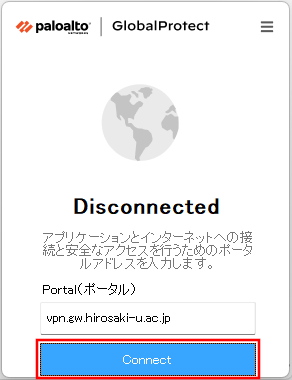
「接続(初回)」の手順3以降と同様に操作します。
