以下は、MacOS 14(Sonoma) での手順です。
「GlobalProtect」のインストール
ブラウザで「https://vpn.gw.hirosaki-u.ac.jp/」にアクセスします。
サインイン画面で「弘大メールアドレス([Hiroin ID]@hirosaki-u.ac.jp)」を入力し、[次へ]をクリックします。続けて、「パスワード」を入力し、[サインイン]をクリックします。
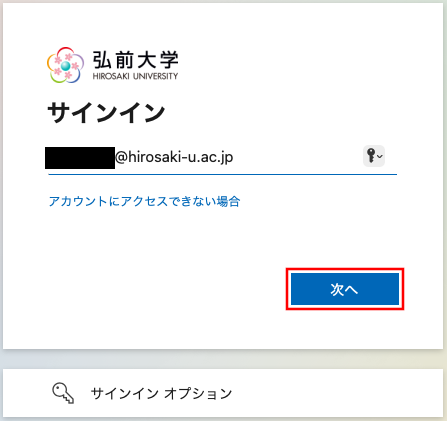
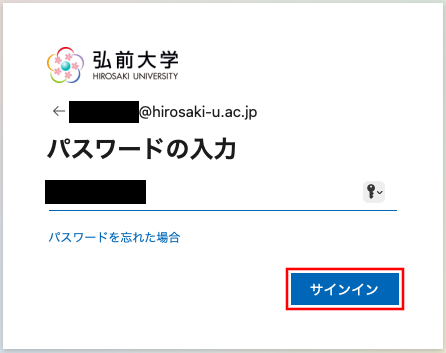
多要素認証を求められた場合は、画面の指示に従って認証の操作を行います。
Mac版のリンクをクリックします。
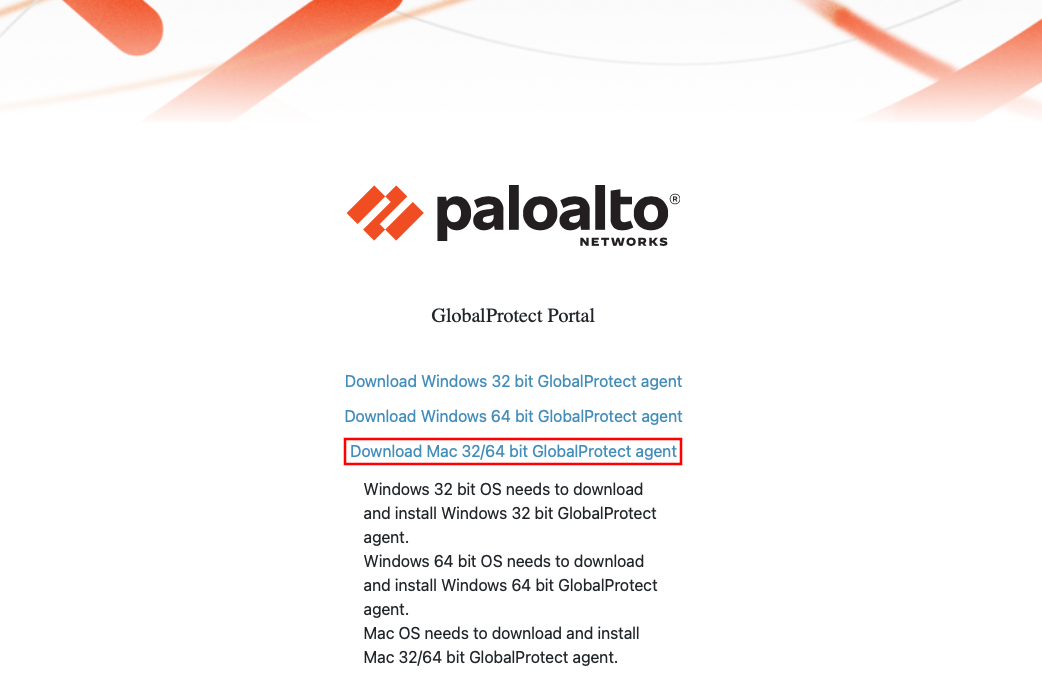
「許可」をクリックします。
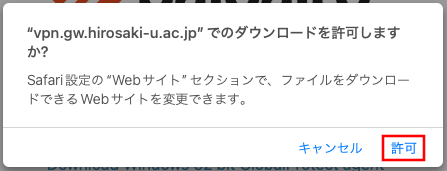
タスクバー(Dock)の「ダウンロード」をクリックします。
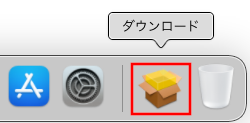
「GlobalProtect…」をクリックします。
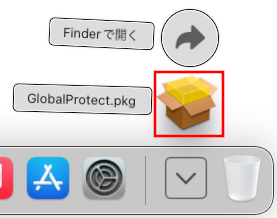
インストーラが起動したら、[続ける]をクリックします。
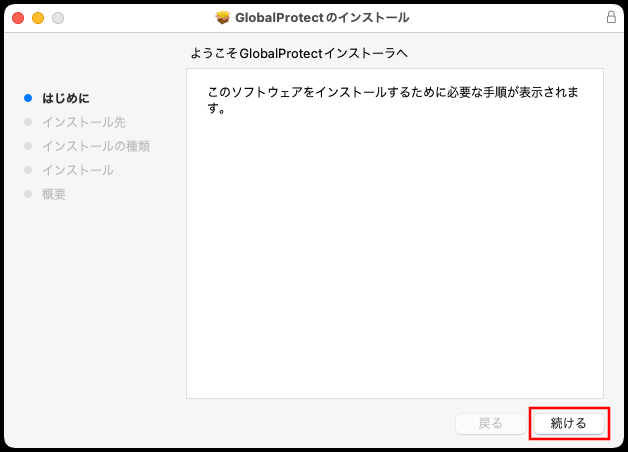
「GlobalProtect」が選択されていることを確認した上で、[続ける]をクリックします。
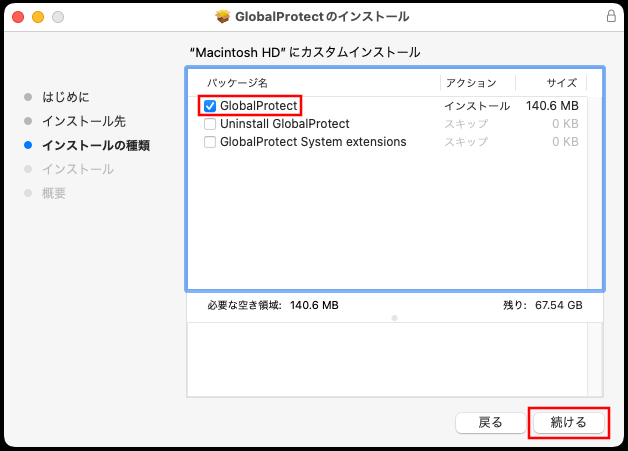
[インストール]をクリックします。
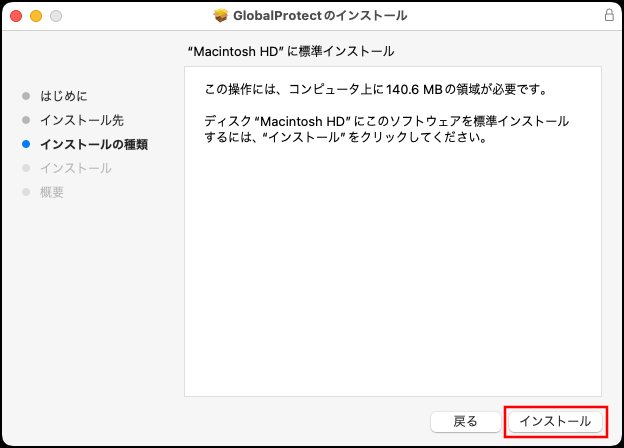
Macのログインパスワードを入力し、[ソフトウェアをインストール]をクリックします。
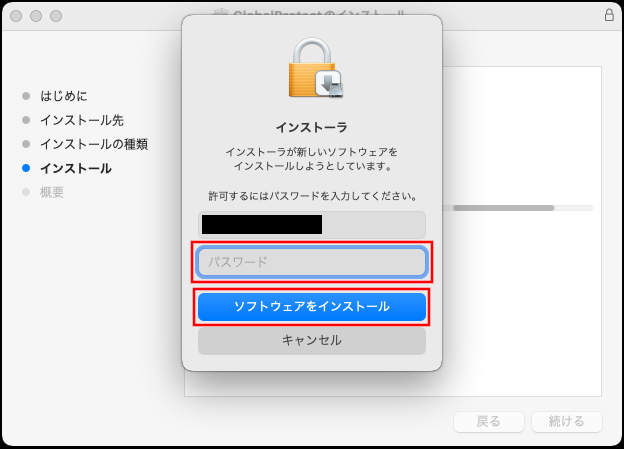
インストールが開始されます。
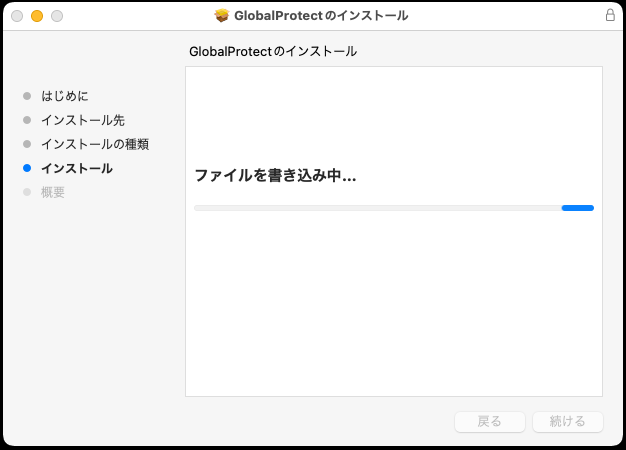
インストールが完了したので、[閉じる]をクリックします。
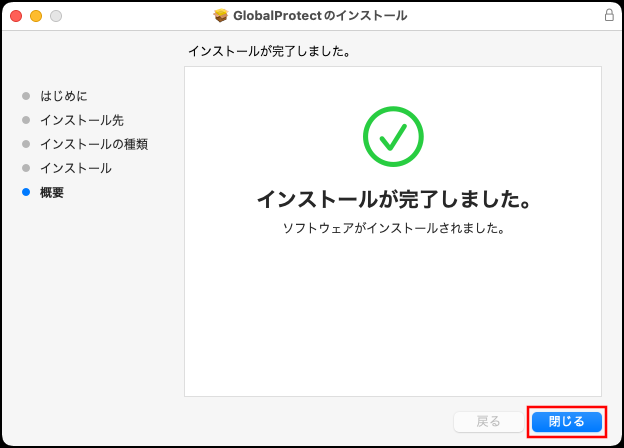
「インストーラをゴミ箱に入れますか?」とメッセージが表示されたら、[ゴミ箱に入れる]をクリックします。
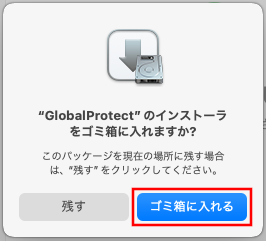
接続(初回)
右上に「ようこそ!」とウィンドウが表示されますので、「始めましょう」をクリックします。
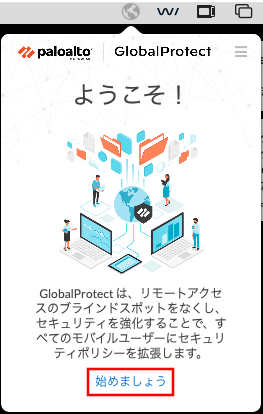
「Portal(ポータル)」の欄に「vpn.gw.hirosaki-u.ac.jp」を入力し、[接続]をクリックします。
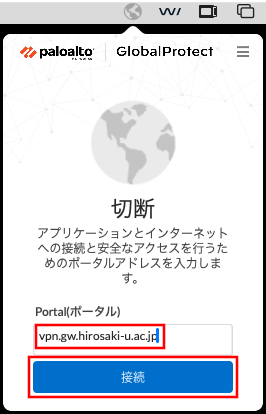
ウィンドウの表示が「接続中…」に切り替わり、
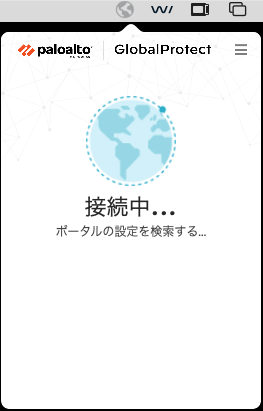
同時に表示されるサインイン画面で、「弘大メールアドレス([Hiroin ID]@hirosaki-u.ac.jp)」を入力し、[次へ]をクリックします。続けて、「パスワード」を入力し、[サインイン]をクリックします。
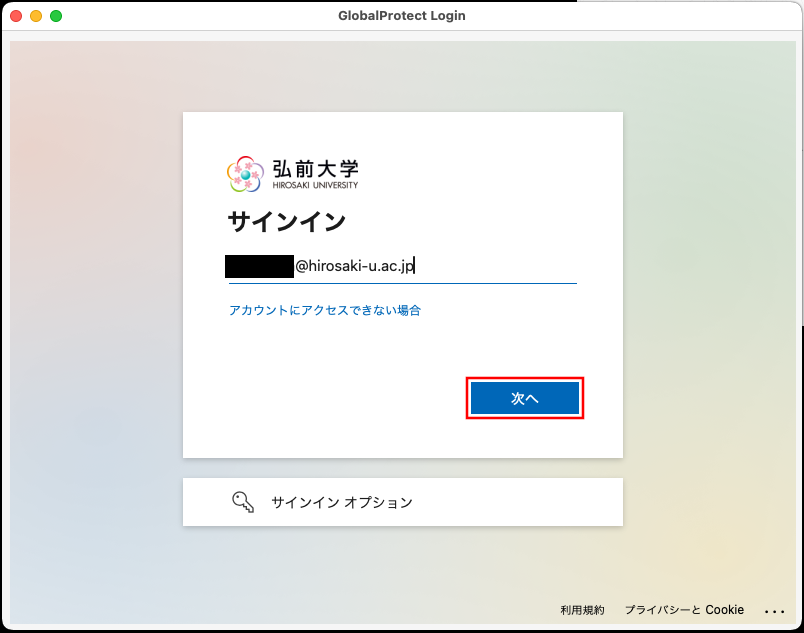
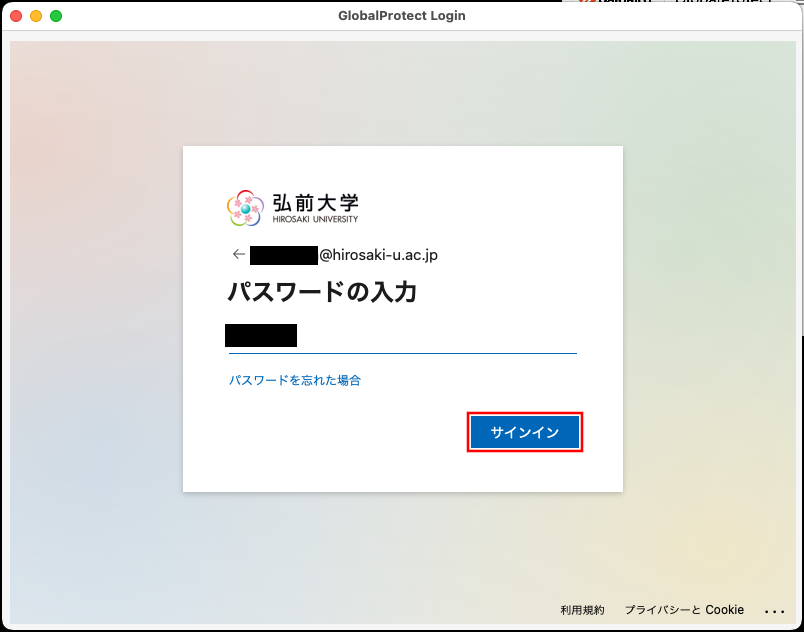
ウィンドウが「接続済み」に切り替わると、接続成功です。
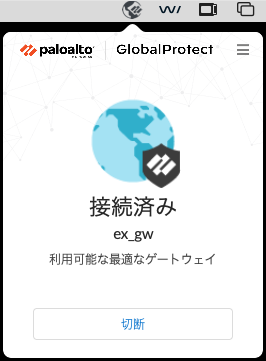
「ネットワークボリューム上のファイルにアクセスしようとしています。」とメッセージが表示されたら、[許可]をクリックします。
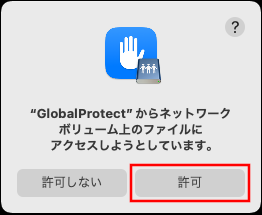
「接続されました。」の通知は、「 」をクリックすると表示が消えます。
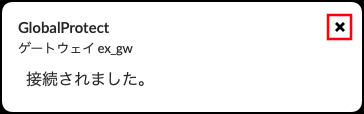
切断
画面上部のメニューバーに表示される「GlobalProtect」([地球マーク] )のアイコンをクリックします。

ウィンドウで[切断]をクリックします。
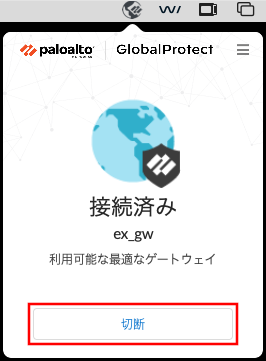
接続(2回目以降)
画面上部のメニューバーに表示される「GlobalProtect」([地球マーク] )のアイコンをクリックします。

「Portal(ポータル)」の欄に「vpn.gw.hirosaki-u.ac.jp」が既に入力された状態でウィンドウが表示されるので、そのまま[接続]をクリックします。
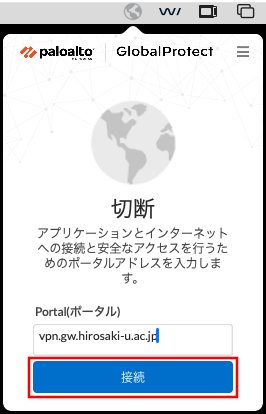
「接続(初回)」の手順3以降と同様に操作します。
