更新:2019.12.26
iOS の ownCloud クライアント情報を変更。
弘前大学 キャンパスクラウドサービス(愛称:「弘大クラウド」)は,オープンソースの ownCloud を利用した,学内に設置されたサーバによるオンラインストレージ・ファイル共有サービスです。
- Hiroin ID を有する本学教職員が利用できます。(学生は利用できません。)
- 一アカウント当たり,30GB まで無料で利用できます。
- ブルートフォースアタック(総当たり攻撃)対応のため,パスワードを3回間違えると1時間のロックがかかります。また,日本国外からはアクセスできません。
Web ブラウザ利用によるファイルの受け渡し・共有
弘大クラウドを利用すれば,ファイルをメールに添付して送信する必要がなく,安全に他の人とファイルの受け渡しができます。
ファイルを渡す・共有を開始する
弘大クラウドへログイン
Web ブラウザから以下の URL にアクセスし,Hiroin ID でログインして下さい.
- https://cloud.hirosaki-u.ac.jp/ (弘前大学 キャンパスクラウドサービス)

渡したいファイルをアップロード
以下のように,「+」マークをクリックして「アップロード」を選択し…

アップロードするファイルを選択してください。(複数のファイルをアップロードする際は,シフトキーを押しながらアップロードしたいファイルをクリックしてください。)

選択したファイルが弘大クラウドにアップロードされました。

本学教職員へ渡す・共有する場合の設定
以下のように,渡したい・共有したいファイルの共有設定マーク(赤く囲んであるマーク)をクリックして…

「共有」の欄に相手の Hiroin ID を入力ます。(以下の例では,cnc-director という Hiroin ID を持つ本学教職員に共有設定をしています。)なお,弘大クラウドで資料を共有するためには,その相手が弘大クラウドに 一度ログインしている必要があります。

自分が弘大クラウドにアップロードしたファイルを相手が直接編集できるかどうか等を設定できます。
(以下の例では,「編集を許可」のチェックマークをはずしているので,相手は自分のパソコン上にダウンロードしたファイルを編集することはできますが,弘大クラウド上の共有ファイルを直接編集する権限はありません。)

共有設定すると,ファイルに以下のように「共有中」の表示がつきます。

自分が共有設定をしているファイルは,以下のように「他ユーザーと共有中」をクリックすると一覧できます。

相手に教える・ファイルURLを使う
あとは,共有したい相手に「弘大クラウドでファイルを共有したよ。」とお知らせください。
また,「メールで通知」にチェックをいれると…

共有した相手に,以下のようなメールが自動で送信されます。
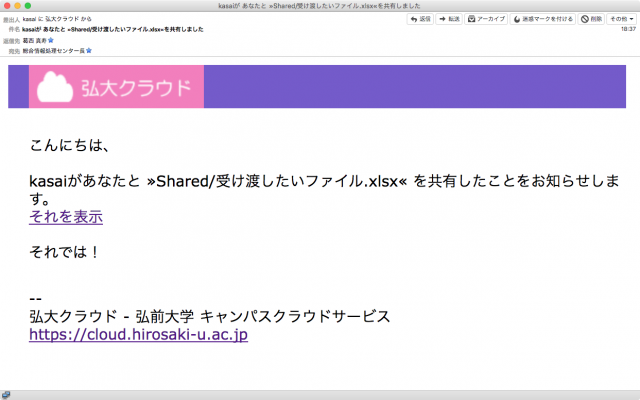
また,以下のように,ファイルの「共有」マークをクリックして出るチェーンの形をした「ローカルリンク」をクリックすると現れるファイル URL をコピーし,自分でメールを書き,URL を貼り付けて相手に教えることもできます。

共有設定をやめる場合
以下のように,共有をやめたい Hiroin ID の横にあるゴミ箱マークをクリックしてください。
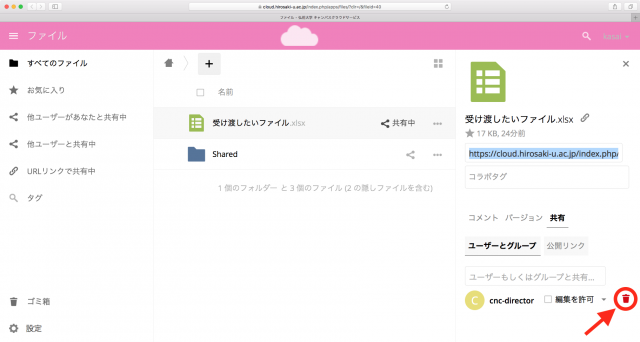
学生や学外者へファイルを渡す場合には「公開リンク」
学生や学外者へファイルを渡したい場合,また不特定多数にファイルを渡したい場合は「公開リンク」を使います。
以下のように,「公開リンク」タブをクリックし,「公開リンクを作成」ボタンをクリックしてください。

以下のように,必要な場合にはパスワードとリンクの有効期限を設定し,「共有」ボタンをクリックします。

公開リンクの URL は,以下のように「公開リンク」タブのファイル名の右にあるクリップボードアイコンをクリックして,コピーできます。

また,以下の例のようにメールでリンクを送信することもできます。

要機密情報は必ずパスワードで保護してください。
公開リンクで共有の場合,デフォルトで14日後に有効期限切れになります。変更する場合は,日付をクリックして期限日付を設定してください。
ファイルを受け取る
弘大クラウドへログインして受け取る場合
ファイルを受け取る利用者は,弘大クラウドにログインします。Web ブラウザから以下の URL にアクセスし,Hiroin ID でログインして下さい.
- https://cloud.hirosaki-u.ac.jp/ (弘前大学 キャンパスクラウドサービス)

相手が共有設定をしたファイルは,自分の Shared フォルダーに自動的にあらわれます。Shared フォルダーの中を見るには,以下のようにフォルダ名の部分をクリックします。

Shared フォルダーの中のファイルが以下のように見えます。ダウンロードするには,ファイル名をクリックしてください。

共有 URL でファイルを受け取る場合
「URL で共有」で得られた URL をメール等で通知を受けた場合,その URL をクリックすると,以下のような画面になりますので,クリックしてダウンロードしてください。

なお,「URL で共有」の際にパスワードを設定している場合は,以下のようにパスワードの入力を求められますので,共有設定者から別途通知してもらったパスワードを入力してください。

共有フォルダーの作成と利用
複数のファイルを受け渡したり,複数の利用者と定常的に共有する場合には,共有用のフォルダーを作成しておくと便利です。
以下のように「+」マークをクリックして,「フォルダー」を選択し,フォルダー名を入力します。


上記のようにして作成したフォルダーに,以下のように共有設定をすると,この「共有用」フォルダー内にアップロードしたファイルは,全てこのフォルダーの共有設定を引き継ぎます。


公開リンクフォルダーを利用して学外者からファイルを受け取る
アップロードのみの公開リンク機能を設定したフォルダーを利用すると,Hiroin ID を持たない学外者からファイルを受け取ることができます。
以下の例のように,「受信用」という名前のフォルダーを作成し,「公開リンク」タブから「公開リンクを作成」ボタンをクリックし,アップロードのみの設定をして「共有」ボタンをクリックします。

この URL を教えた相手がアクセスして,このフォルダーにファイルを匿名アップロードすることができます。アップロードされたファイルは,この URL にアクセスしただけでは閲覧も編集もできないので安全です。

デスクトップクライアントやモバイルアプリを使った同期
デスクトップクライアントやモバイルアプリを使うと,Web ブラウザでファイルをアップロードしたりダウンロードしたりすることなく,パソコンやモバイル機器内のファイルが自動的に弘大クラウドと同期されます。
複数のパソコンやモバイル機器で,設定したフォルダー内のすべてのファイルが同期されます。
macOS 用デスクトップクライアント
以下からダウンロードしてください。
ダウンロードしたアプリケーションを最初に起動すると,以下のように ownCloud サーバーの設定パネルが出ますので,「弘大クラウド」のサーバーアドレスを入力して…

ユーザー資格情報として,以下のように Hiroin ID とパスワードを入力して…

「接続」します.

パソコンのローカルフォルダーに保存したファイルは,自動的に弘大クラウドにアップロードされます。また,弘大クラウドにあってローカルフォルダーにないファイルは自動的にダウンロードされます。
Windows 用デスクトップクライアント
以下からダウンロードしてください。設定は macOS 版と同様です。
iOS (iPad, iPhone) 用モバイルアプリ
iOS については,無料の ownCloud モバイルアプリが出ています。
Android 用モバイルアプリ
有料ですが ownCloud アプリがあります。
