弘大メールとは,Microsoft 365(旧名称:Office 365)のサービスを利用し,弘前大学のすべての構成員(学生・職員)に提供している電子メールサービスです。
大学からの大事なお知らせは,皆さんの弘大メールアドレスに送信されますから,いつでもメールをチェックできるようにし,学生の皆さんも1日1回はメールを確認してください。
多要素認証の設定
初めて弘大メールを利用する際は,以下のページを参考にして必ず多要素認証の設定を行ってください。多要素認証の設定後,弘大メールを利用できます。
新入生の皆さんは,授業開始の前日までに必ず多要素認証の設定を完了し,弘大メールをチェックできるようにしておいてください。
(新入生向けガイダンスでは,以下の多要素認証の設定ページを表示し,ガイダンスの全ての説明が終わったあとに,実際に設定させてください。)
スマートフォンで弘大メール
Microsoft Outlook アプリをダウンロードして,自分のスマートフォンで弘大メールを利用できます。
(新入生向けガイダンスでは,あとで時間があるときに行うように促すのみにしてください。)
上で述べたように多要素認証の設定を行った後,iOS または Android 用の Microsoft Outlook アプリをダウンロードして弘大メールアドレス(Hiroin ID だけではなく,@hirosaki-u.ac.jp を含んだ弘大メールアドレス)とパスワードを入力するだけの簡単な設定で,弘大メールを利用できます。
Outlook アプリは,App Store または Google プレイで「Microsoft Outlook」で検索してインストールしてください。以下のリンクから辿ることもできます。
- 「Microsoft Outlook」をApp Storeで (iOS 用)
- Microsoft Outlook – Google Play のアプリ (Android 用)
Microsoft Outlook アプリを起動し…
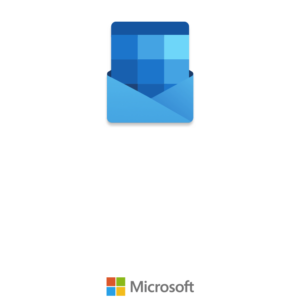
「アカウントの追加」で弘大メールアドレスを入力し…
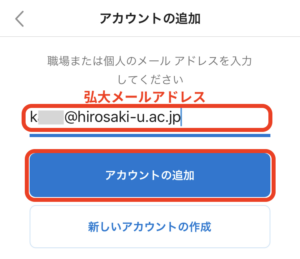
もし以下のように認証が求められる場合は,「Authenticator を開く」をクリック。
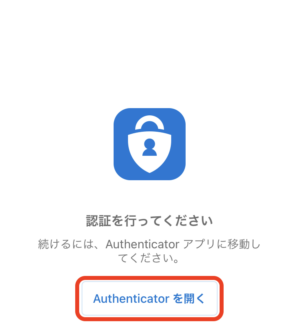
パスワードを入力。
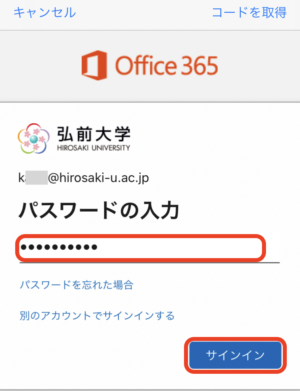
署名の設定
Outlook アプリでメールを送信する際,既定ではメール本文の文末に「Outlook for iOS を入手」や「Android 版 Outlook の入手」などの署名がついてしまいます。検索すると,例えば以下のようなページが見つかりますので,適切に署名を設定しておきましょう。
署名は(好みにもよりますが)氏名,所属等を2〜3行でまとめます。たとえば
-- 弘大 花子 弘前大学○○学部 ○○学科
パソコンで弘大メール
(新入生向けガイダンスでは,「パソコンで弘大メール」以下の項は「後で必要な学生は各自読んでください」とし,その場での説明は省略してください。)
パソコンで弘大メールを利用する場合,センターが推奨しているものは,以下のとおりです。
- Web ブラウザを利用する。
- Thunderbird を利用する。
- Microsoft Outlook を利用する。パソコン用の Microsoft Office をダウンロードし,Outlook を使うことができます。(Office のダウンロードについては別ページを参照。)
いずれの場合も,弘大メールアドレスとパスワードを入力する程度の簡単な設定(と多要素認証)で,弘大メールを利用できます。
Web ブラウザで弘大メール
サインイン
下記の Web サイトにアクセスすると,Web ブラウザで弘大メールを利用できます。また,今みているページのメニュー上左端の![]() をクリックしてもアクセスできます。
をクリックしてもアクセスできます。
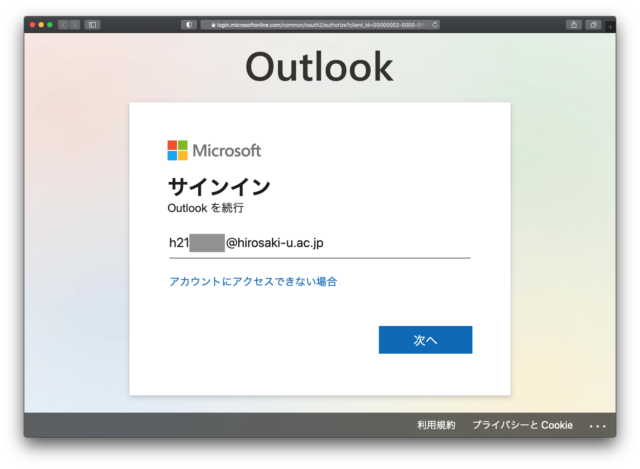 サインインの入力欄には,弘大メールアドレス(Hiroin ID@hirosaki-u.ac.jp)を入力し,「次へ」をクリックして下さい。Hiroin ID だけではなく,必ず @hirosaki-u.ac.jp まで入力して下さい。
サインインの入力欄には,弘大メールアドレス(Hiroin ID@hirosaki-u.ac.jp)を入力し,「次へ」をクリックして下さい。Hiroin ID だけではなく,必ず @hirosaki-u.ac.jp まで入力して下さい。
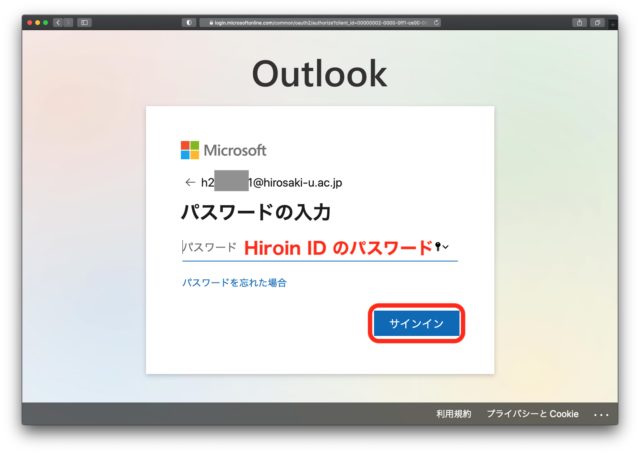 パスワードの入力欄には,Hiroin ID のパスワード(パスワードを変更していない場合は初期パスワード)を入力し,「サインイン」をクリックします。
パスワードの入力欄には,Hiroin ID のパスワード(パスワードを変更していない場合は初期パスワード)を入力し,「サインイン」をクリックします。
以下のような画面が表示される場合は,「はい」をクリック。
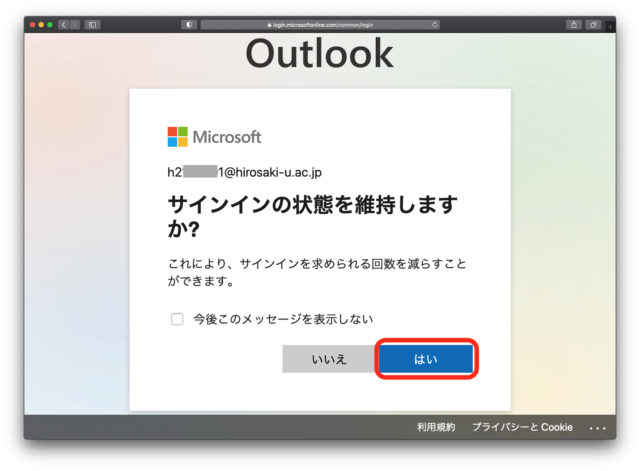
受信メールの表示
受信トレイの件名の部分をクリックすると,メール本文を表示します。(下図はイメージです。。)
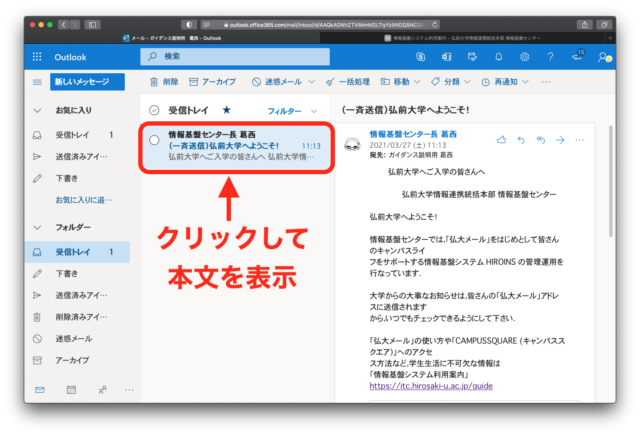
メールの作成
メールを送信する際は,画面左上の「新しいメッセージ」をクリックし,「宛先」と「件名」を追加し,本文を入力して,「送信」をクリックします。
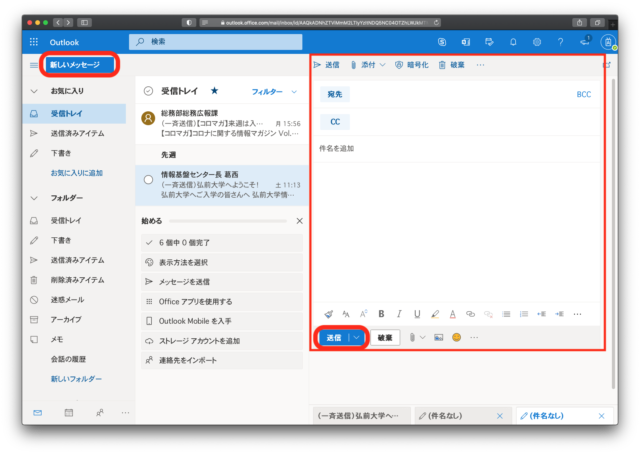
また,表示したメールに返信・転送する場合は,以下のようにメールの右上の矢印マークをクリックします。
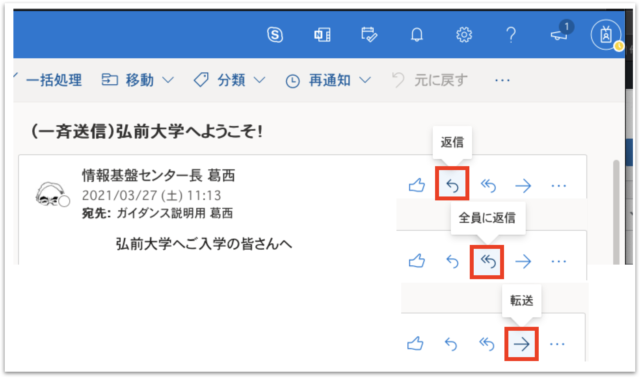
返信の場合は,宛先が自動的に設定されますので,返信本文を書いたら,「送信」をクリック。
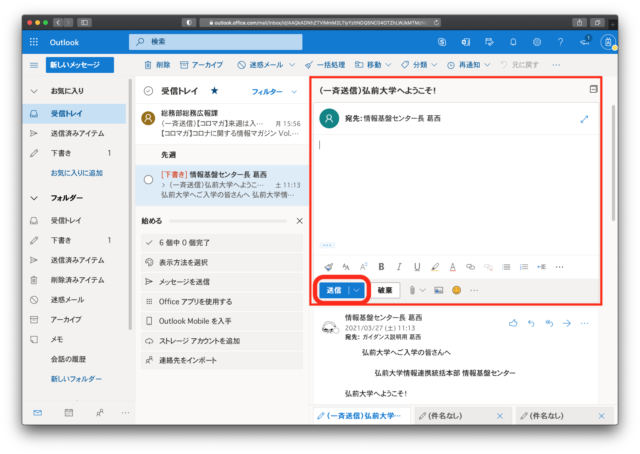
サインアウト
Microsoft 365 からサインアウトする場合は,画面最上部右端をクリックして,サインアウトをクリックします。
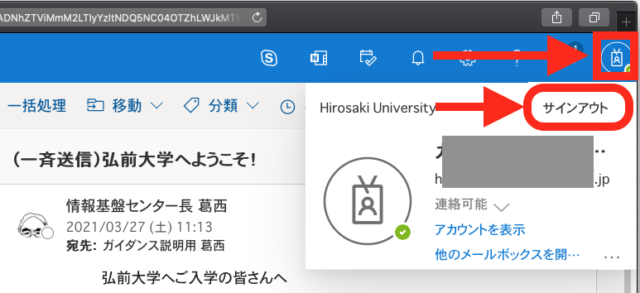
Outlook(Web 版)の設定
画面最上部の「歯車」マークをクリックし,最下部の「Outlook の全ての設定を表示」をクリックします。
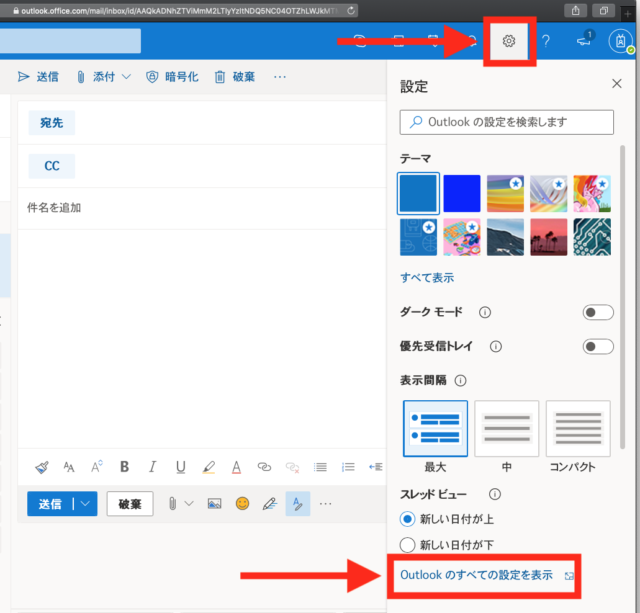
署名・メッセージ形式
署名を設定し,送信メールに自動的に署名を追加することができます。また,メッセージ形式等も設定できます。
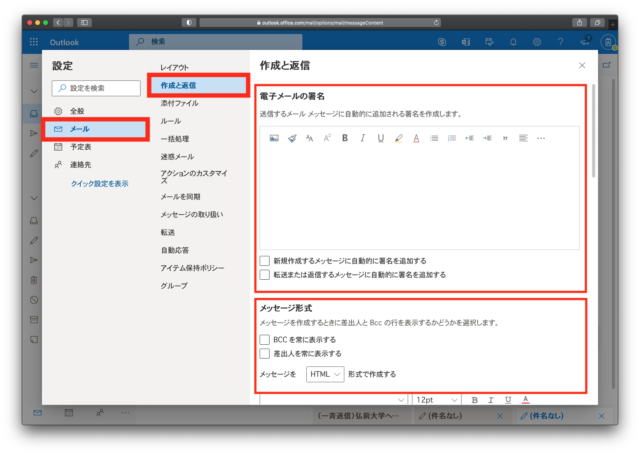
迷惑メール設定
「いやな先輩からのメールが頻繁に来るので弘大メールは見ないことにしている」という意見が実際にありました。以下のように,見たくないメールアドレスを迷惑メールとして設定しておけば,見たくないメールが受信トレイに残ることはありません。
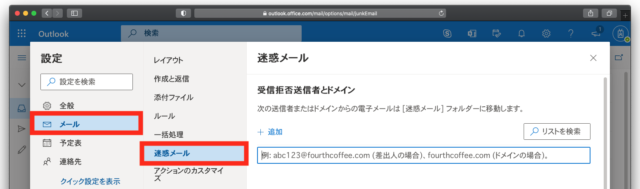
Thunderbird で弘大メール
以下のリンクから Thunderbird をダウンロードしてください。(無料)
ダウンロード後,「アカウント設定」の「メールアカウントを追加… 」で,弘大メールアドレスとパスワードを入力して「続ける」をクリックすると,詳細情報は自動で設定され,弘大メールを利用できるようになります。
署名の設定
以下のページなどを参考に,適切に署名を設定しましょう。
Outlook で弘大メール
「Office のダウンロード」を参考に,パソコン用の Office をダウンロード・インストールしたら,Outlook アプリを起動し,アカウントの追加で弘大メールアドレスとパスワードを入力してください。詳細情報は自動で設定され,弘大メールを利用できるようになります。
署名の設定
以下のページなどを参考に,適切に署名を設定しましょう。
注意事項:自動転送禁止
セキュリティ対策のため,弘大メール(Microsoft 365)から学外への自動転送は禁止されています。詳しくは,以下の記事をご覧ください。
