現在新FAQへ移行中です。
多要素認証
多要素認証とは?
多要素認証設定後,結局何を使ってメールをチェックすれば一番良さそう?
スマートフォンや携帯電話を利用する場合,利用者は特に問題なく,いつでもどこでも多要素認証を行ってメールをチェックすることができます。
スマートフォンや携帯電話を利用しない場合,固定電話があるところでしか多要素認証はできません。
Webブラウザのみをご利用であれば,メールをチェックする際(14日間を超える場合),必ずサインインしているその場で認証が必要となります。
ですので,固定電話がある場所以外でも多要素認証を行ってメールチェックをしたいのであれば,Webブラウザのみをご利用を再考していただくことになります。
個人的な好みもあって難しいですが,例えば Thunderbird, Windows の Outlook(現状では多要素認証非対応,一部最新バージョンでは多要素認証対応済の報告もあり)などをこれまで使ってきたのであれば,引き続きご利用することをお勧めします。これらの多要素認証非対応のメールソフトは,「アプリパスワード」を入力することでその後は多要素認証の要求がありません。
初回のみ,例えば学内の固定電話で認証し,最後に表示されるアプリパスワードをコピーするなりメモするなりして大切に保存しておけば,そのパスワードを一回入力すれば,あとは特にすることはありませんので,ご自身のノートPC に Thunderbird をインストールしてアプリパスワードを入力しておき,そのノートPCを持ち歩けば,どこでも(多要素認証の要求なく)メールのチェックができます。
macOS Mojave で メール.app の場合は?
macOS Mojave ではシステムレベルで多要素認証に対応しています。以下のような手順でメールの読み書きができることを確認しています。
- システム環境設定->インターネットアカウントで既存の弘大メールの設定がある場合は削除し,Exchange を選んで新規アカウント作成
(設定が削除されるだけで,弘大メールアドレスそのものが Office 365から削除されるわけではありません。) - 弘大メールアドレスを入力し,サインイン
(「手動構成」ではなく「サインイン」) - (アプリパスワードではなく)ログインパスワードを入力すると,多要素認証の要求が(スマホのアプリまたは電話に)飛んでくるので「承認」をタップするか,#キーを押すか,またはパスコードを入力するなりして多要素認証を行う。
ただし,システム環境設定>インターネットアカウント>iCloud で,キーチェーンの連携にがオンになっているとうまくいかない(設定したアカウント情報が削除される)という報告もあります。問題が生じた場合は,iCloud>キーチェーンの設定を外し,もう一度 Exchangeアカウントを作成してください。
多要素認証設定後,iPhone でメールが見れなくなった
iOS のメールアプリは本稿初稿執筆現時点では多要素認証非対応ですので,これまでメールが閲覧できていたのに,多要素認証の設定後,閲覧できなくなってパスワードの入力を求められる場合は,以下のようにしてください。
設定 > パスワードとアカウント から,弘大メールのアカウントにアプリパスワードを入力してください。
追記:2018年12月時点で,iOS 12 については多要素認証に対応したため,アプリパスワードは必要がなくなりました。新たにアカウントを設定する場合は,弘大メールアドレスと Hiroin ID のパスワードを入力し,多要素認証で承認してください。
参考:iPhone、iPad、iPod touch で Exchange ActiveSync を設定する – Apple サポート
Safari でアプリパスワード作成の画面に行こうとすると問題が発生する
Safari でアプリパスワードの追加作成を行おうとすると,以下のエラーが出るという報告があります。 その場合は,以下の方法をお試しください。
その場合は,以下の方法をお試しください。
Safari で ・Office365 の設定 ↓ ・セキュリティーとプライバシー までいったら, 1. Safari メニュー(アップルメニューの右隣)から 「このWebサイトでの設定...」を選び, 2. 「ポップアップウインドウ」の項目を「許可」にする。 そのあとで, ・アプリ バスワードの作成と管理 をクリックして 「作成」をクリックしてみてください。
アプリで認証する設定の途中,QR コードを読み取るところで「次へ」ボタンが見えない
Web ブラウザのウインドーの大きさによっては,QR コードを読み取った後の「 次へ 」のボタンが見えない場合があります。
「 次へ 」のボタンをクリックしてすすまないと認証設定が完了しません。
スクロールできない場合には,
- Windows の場合は control(コントロールキー) と -(マイナスキー)を同時に押す
- macOS の場合は command キーと -(マイナスキー)を同時に押す
と画面が縮小表示されて,隠れていた「 次へ 」のボタンが見えますので,クリックして認証設定を完了してください。
Safari で Authenticator アプリの設定をしようとすると問題が発生する
- 「Authenticator アプリの設定」ボタンを押す直前に,
- Safari メニュー(アップルメニューの右隣)から 「このWebサイトでの設定…」を選び,
- 「ポップアップウインドウ」の項目を「許可」にしてから,
- 「Authenticator アプリの設定」ボタンを押してください。
海外出張中にメール(多要素認証)を利用したい
「アプリ認証」はWi-Fiや現地のSIMに交換した場合であっても利用できます。ネット接続できない環境の場合は、下記手順で「確認コード(6桁の数字)」で認証してご利用ください。
- 認証画面で「別の方法でサインイン」をクリックします

- 「モバイルアプリの確認コードを使用します」をクリックします

- Authenticator アプリを開いて確認コード(6桁の数字)を確認します

- 確認コード(6桁の数字)を入力して[検証]をクリックする

スマートフォンの機種変更
電話番号を引き継いでスマートフォンの機種変更を行った場合の設定手順です。スマートフォンにはあらかじめ「Microsoft Authenticator」をインストールしておいてください。
- App Store(iOS)
- Google Play(Android)
- サインインします
アカウントにサインイン - [Microsoft Authenticator アプリを現在使用できません]
(このウインドウが表示されずにサインインできた場合は5番に飛ぶ)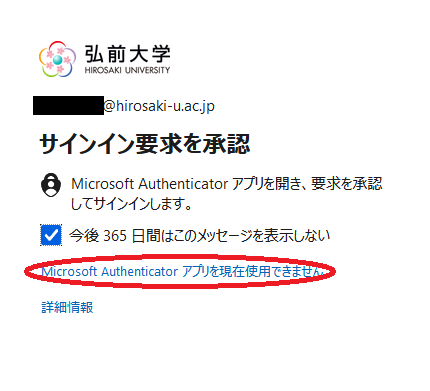
- IDを確認する方法を選択する
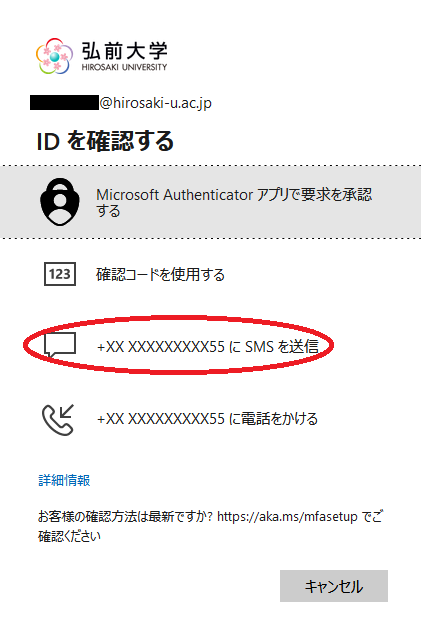
- 携帯電話のSMSを確認してコードを入力する
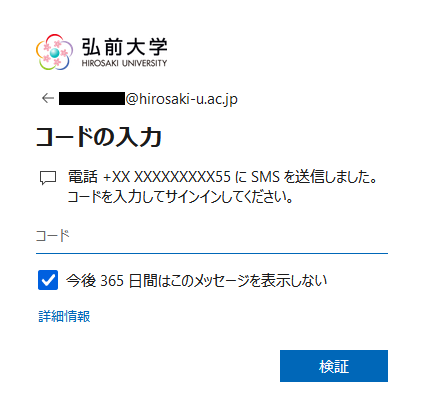
- [アカウントを表示]
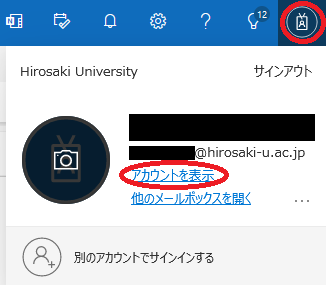
- [セキュリティ情報]
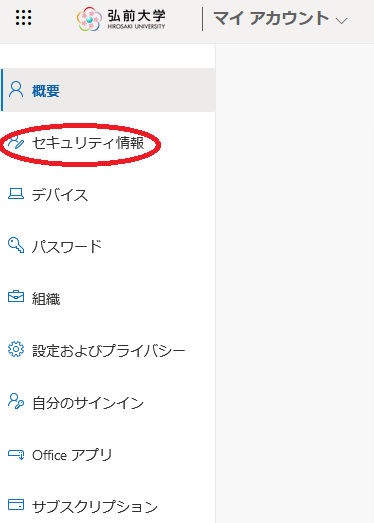
- 2の認証画面が表示された場合は、2~4を実行する
- 旧スマートフォンの情報を[削除]
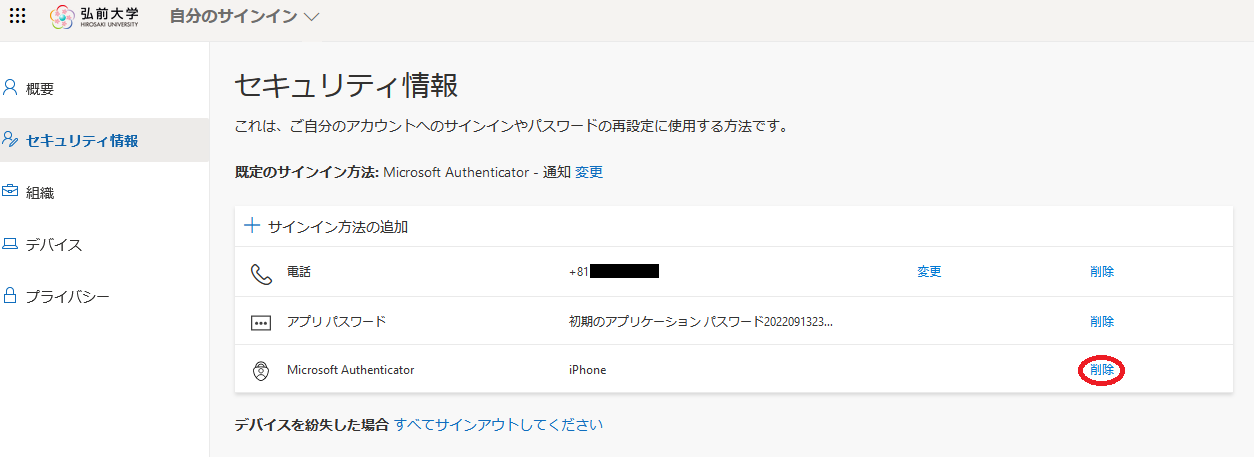
- [OK]
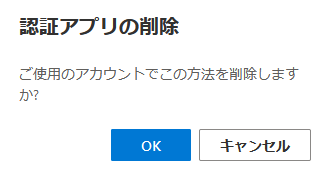
- [サインイン方法の追加]
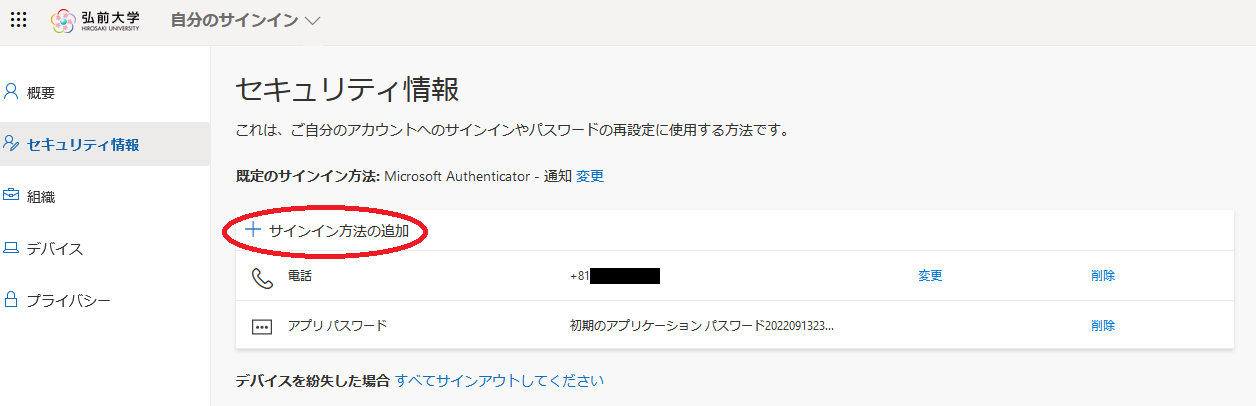
- [認証アプリ]
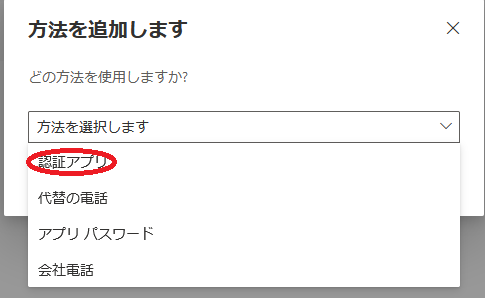
- [次へ]をクリック
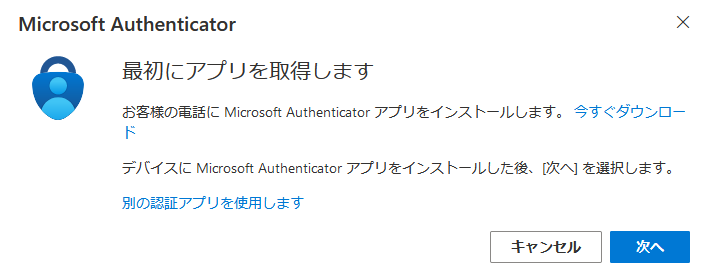
- [次へ]をクリック
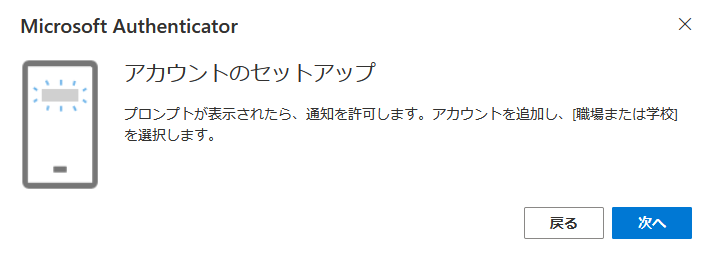
- 新しいスマートフォンの「Microsoft Authenticator」でQRコードを読み込ませてアカウントが追加されたら、[次へ]をクリック
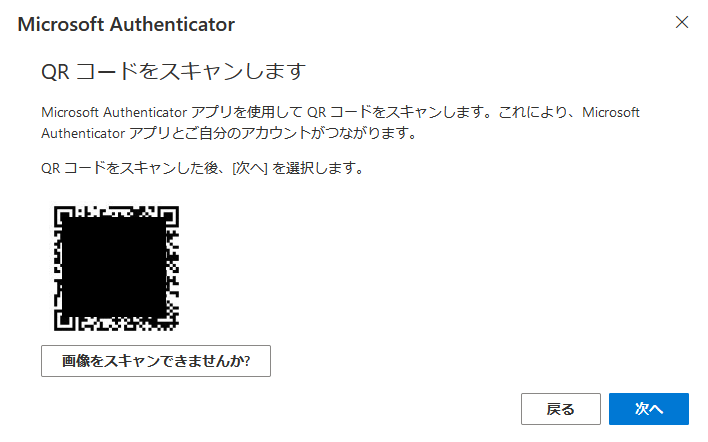
- 新しいスマートフォンで[承認]する
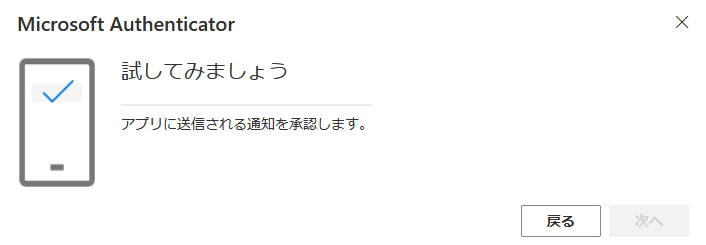
- 新しいスマートフォンで[承認]する
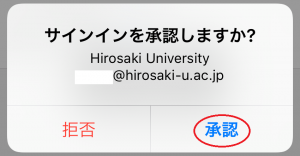
- [次へ]をクリック
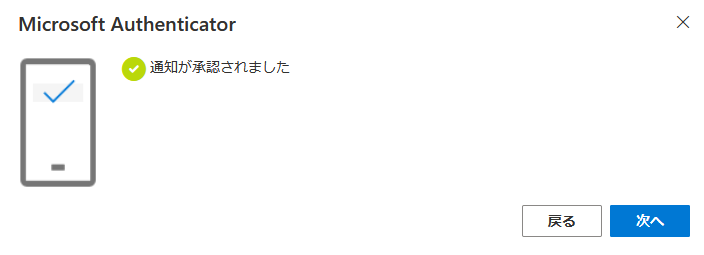
- 「Microsoft Authenticator」が追加されました
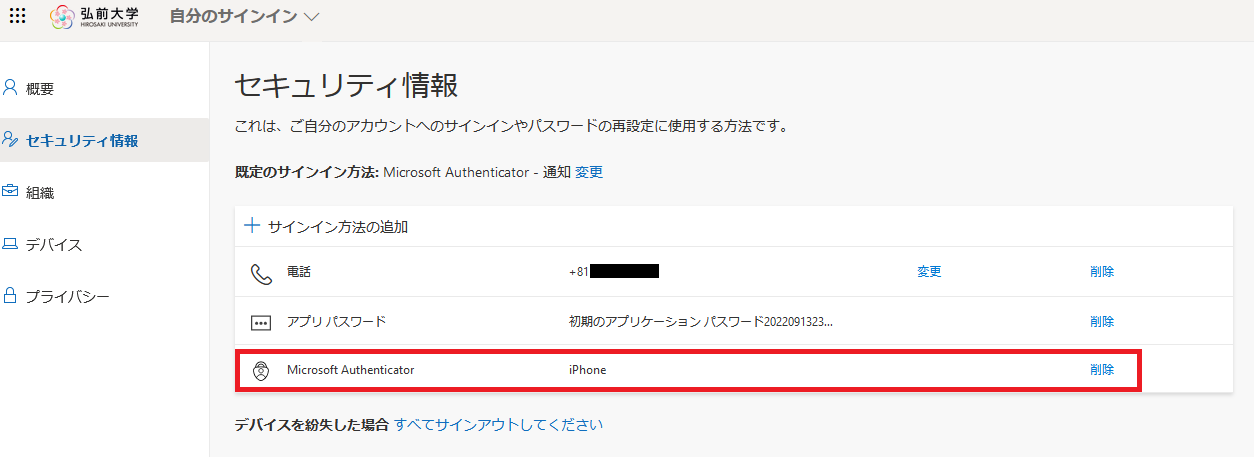
- [設定完了]
認証方法を変更したい(アプリコード認証 -> アプリ認証)
- サインインします
アカウントにサインイン - [マイ アカウント]

- [セキュリティとプライバシー]-[追加のセキュリティ検証]

- [アカウントのセキュリティに使用する電話番号を更新する]

- 〇をクリック

- [アプリケーションで通知する]を選択

- [保存]をクリック

- [設定オプションの確認]をクリック

- 「アプリケーションを確認しています」

- 認証デバイスで[承認]を押す

- [閉じる]

認証方法を変更したい(電話認証 -> アプリ認証)
Office365では複数の認証方法を登録できます。「電話認証」の他に下記の手順で「アプリ認証」も登録しておくことをお勧めします。「アプリ認証」は(海外)出張先で現地のWi-FiやSIM交換した場合でも利用できます。
- 「Microsoft Authenticator」アプリをインストールします。
アプリ認証にはスマートフォンが必要です。スマートフォンでこのページを開き、Microsoft Authenticator というアプリを以下のリンクからダウンロードしてください。アプリは無料です。- App Store (iPhone)
- Google Play (android)
- パソコンでブラウザ(Firefoxやchrome)を起動しサインインします。
アカウントにサインイン - [マイ アカウント]をクリックします。

- [セキュリティとプライバシー]-[追加のセキュリティ検証]をクリックします。

- [アカウントのセキュリティに使用する電話番号を更新する]をクリックします。

- [Authenticator アプリの設定]をクリックします。

- QR コードが表示されます。

- スマートフォンで「 Microsoft Authenticator 」を起動します。

- 右上の「+」をタップします。

- 「職場または学校アカウント」を選択します。

- 先ほどの QR コードをスキャンします。

- アカウントが追加されます。

- パソコンで[次へ]をクリックします。

- スマートフォンで[承認]をタップします。
- パソコンで[アプリケーションで通知する]を選択されていることを確認します。

