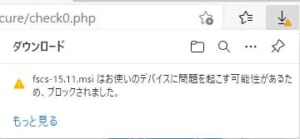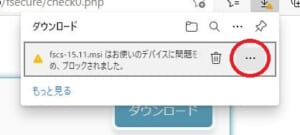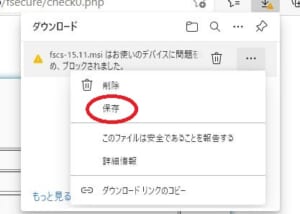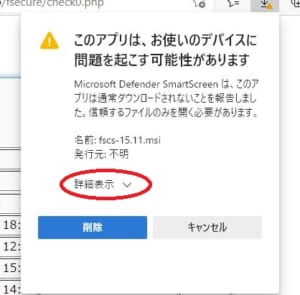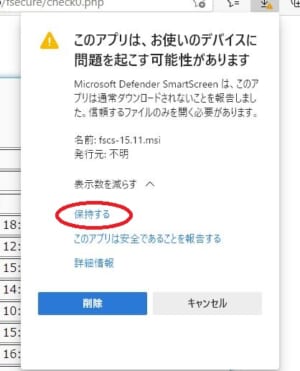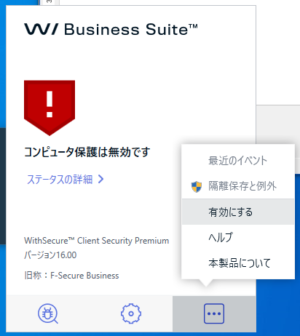現在新FAQへ移行中です。
ウイルス対策ソフト
Windows 版 F-Secure のアンインストール
- 下記のリンクからアンインストールツールをダウンロードします。
- セキュリティの警告「次のプログラムにこのコンピューターへの変更を許可しますか?」が表示されましたら、発行元が F-Secure Corporation であることを確認し、[はい]を選びます。
- [次へ]をクリックします。
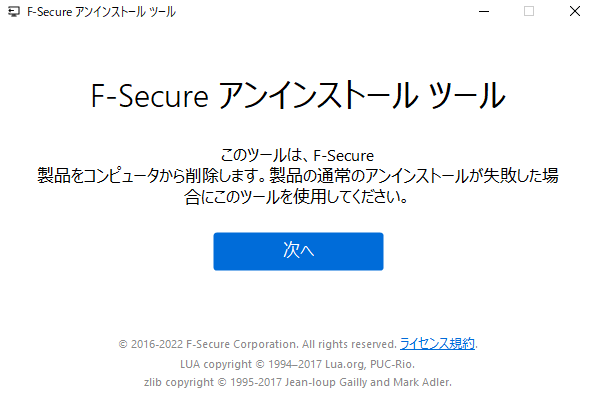
- [すべてのF-Secure製品を削除する]をチェックし、[次へ]をクリックします。
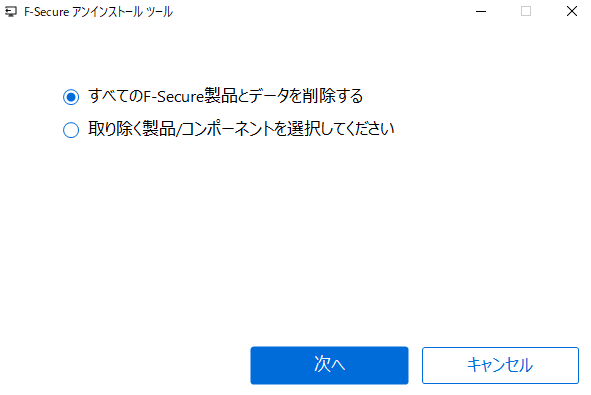
- 削除には数分から十数分かかることがあります。
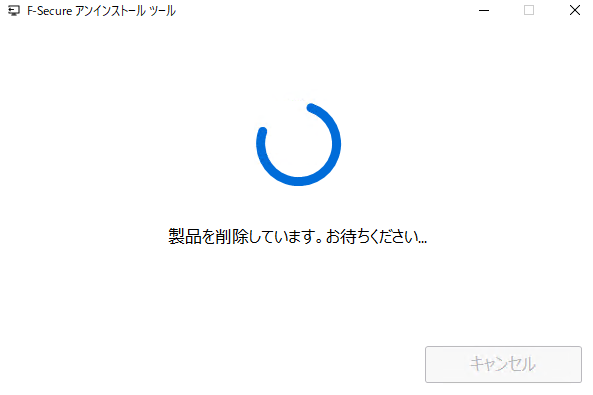
- 終了すると再起動を促す画面が表示されます。
[再開] をクリックしてPCを再起動してください。
(アンインストールを完了するには再起動が必要です。)
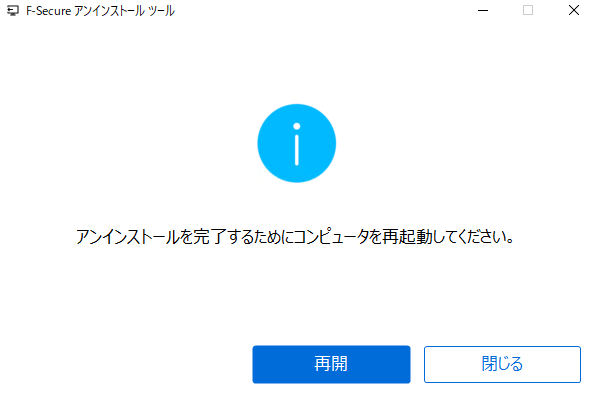
F-Secure 以外のウイルス対策ソフトを使用してもいいの?
本学では,標的型攻撃に対応したウイルス対策ソフト F-Secure のキャンパスライセンスを導入しました.このライセンスにより,Hiroin IDを持つ全ての教職員が,台数に制限なく業務に使用するパソコンに F-Secure をインストールすることができます.
キャンパスライセンス版の F-Secure の使用に際しては,個別に費用はかかりません.それにも関わらず,あえて別のウイルス対策ソフトを購入し使用することについて問い合わせがありましたので,センターの考えを以下にまとめます.
- 標的型攻撃に対応していない等,F-Secure 以下の機能しか持たない他のウイルス対策ソフトをあえて購入し使用することは避けて下さい.セキュリティ対策上,問題があります.
- F-Secure 以上の機能を有する別の標的型攻撃対策ソフトを使用することは,標的型攻撃対策の強化という観点から,これを妨げるものではありません.
- 標的型攻撃に対応していない別のウイルス対策ソフトが,システムの一部として一括導入されている場合,これを変更する際に費用が必要となるなど,F-Secure へ簡単に移行できない場合も想定されます.しかし,標的型攻撃への対応は本学の情報セキュリティ対策上の急務です.システム導入の担当者は納入業者等に相談の上,遅滞ない対応をお願いします.
また,現在使用している F-Secure 以外のウイルス対策ソフトの有効期間がまだ残っているが,それでも F-Secure を入れなければならないか,というご質問もありましたので,センターの考えを以下に追加します.
- 現在ご使用のウイルス対策ソフトは標的型攻撃に対応していますか?
対応していない場合,あるいは対応しているかどうかわからない場合,すみやかに F-Secure に入れ替えて下さい.F-Secure は「標的型攻撃等による情報漏えいへの対策」として導入することが本学役員会で説明されていることをご理解いただきますようお願いします.
macOS 版 F-Secure のアンインストール
- [移動]-[アプリケーション]

- [F-Secure]-[Uninstall F-Secure Client Security for Mac]
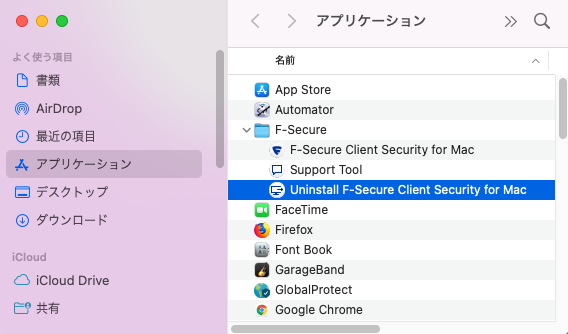
- [アンインストール]
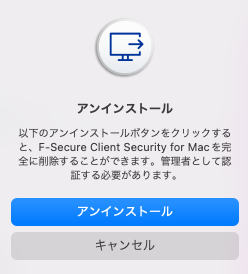
- パスワードを入力する
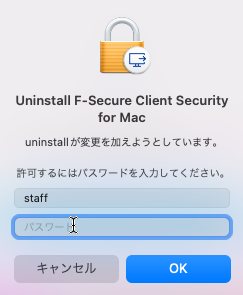
- パスワードを入力する
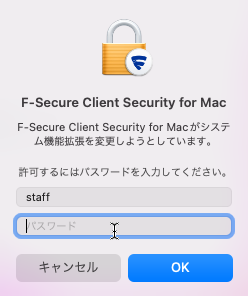
- [許可しない]
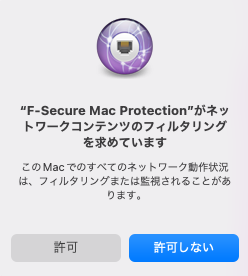
- アンインストール完了
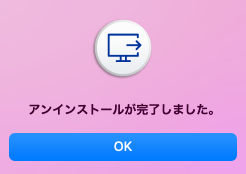 上記手順でアンインストールできない場合は、下記のリンクからアンインストールツールをダウンロードして実行してください。
上記手順でアンインストールできない場合は、下記のリンクからアンインストールツールをダウンロードして実行してください。
uninstall.zip
Windows 版 F-Secure のバージョン確認方法
- タスクバーのF-Secureアイコン
 を右クリックして[本製品について]または[バージョン情報]を選択する
を右クリックして[本製品について]または[バージョン情報]を選択する または
または

- 赤枠内がF-Secureのバージョンです
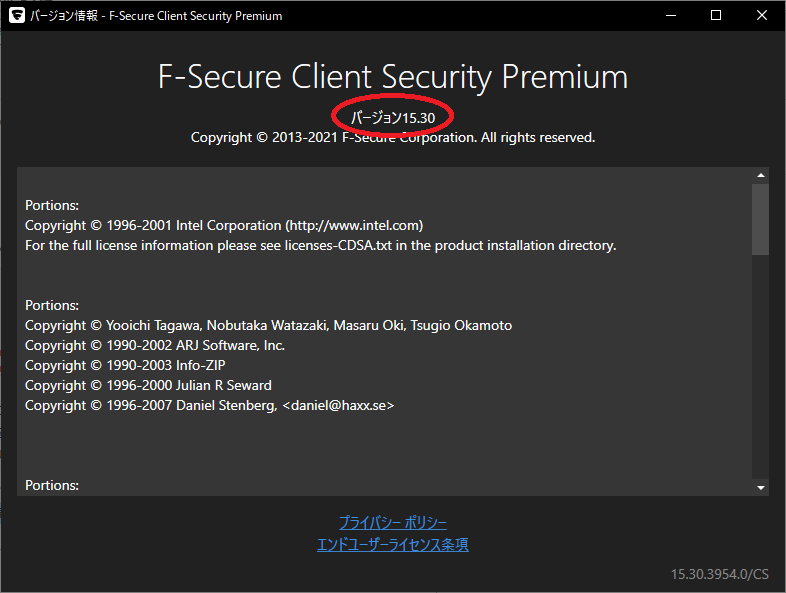
または
または
macOS 版 F-Secure のバージョン確認方法
メニューバーのF-Secureアイコン![]() をクリックすると確認できます。
をクリックすると確認できます。

F-Secure をインストールできない
- 既に何らかのウイルス対策ソフトがインストールされている場合はアンインストールしてください。
- メーカーに調査依頼をしますので、下記ページよりサポートツール(WSDIAG)をダウンロード実行して、デスクトップに作成される「fsdiag.zip」をお送りください。(cc-staff@ml.hirosaki-u.ac.jp)
https://www.withsecure.com/jp-ja/support/support-tools
「コンピュータは完全に保護されていません」と表示される
F-Secureを起動すると「コンピュータは完全に保護されていません」と表示されていることがあります。その場合は下記の通り設定を確認してください。
- [設定]をクリックします。
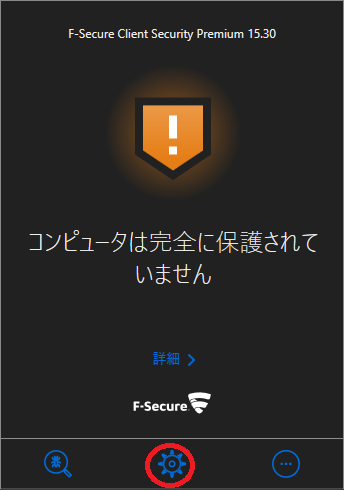
- [設定を編集する]をクリックする。
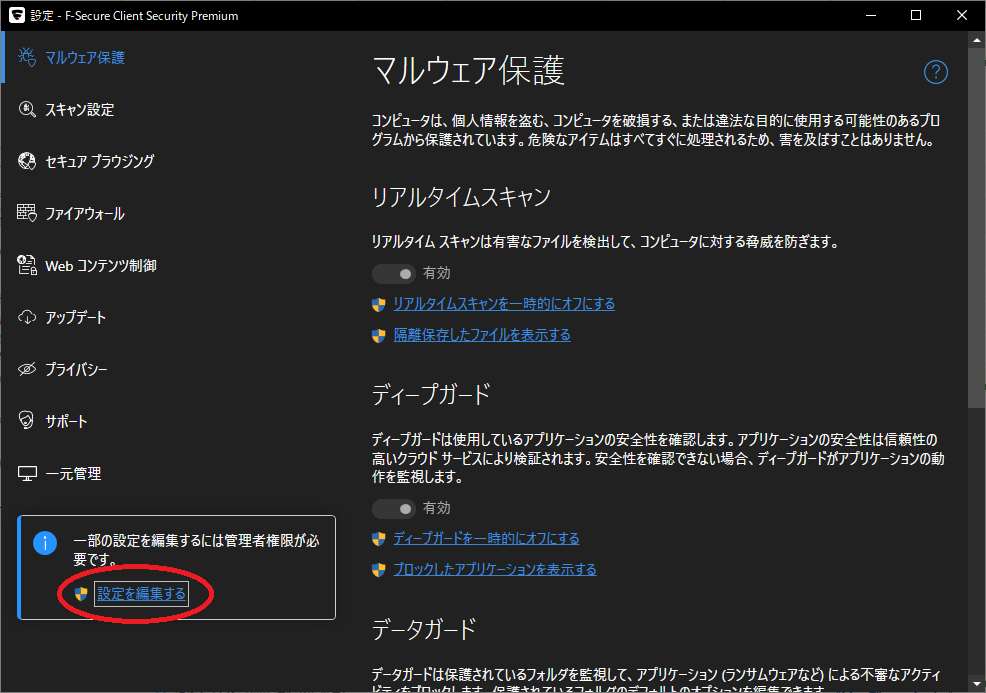
- 「ユーザーアカウント制御」の警告が表示された場合は、[はい]をクリックします。
- 「セキュア ブラウジング」タブで「ブラウザ保護」を[有効]にします。
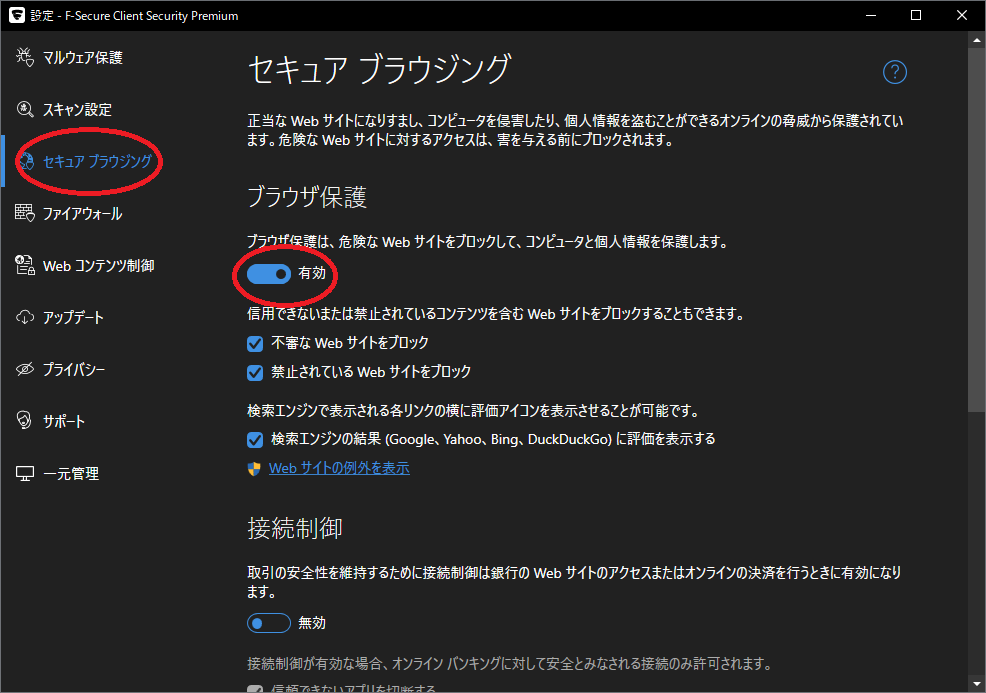
F-Secure のサポート期限一覧
Windows 版(バージョン確認方法)
- 12-Series 2018-10-25(期限切れ)
- 13-Series 2021-06-30(期限切れ)
- 14-Series 2022-04-30(期限切れ)
- 15-Series 2024-09-30
macOS 版(バージョン確認方法)
- 12-Series 2020-01-26(期限切れ)
- 13-Series 2021-06-30(期限切れ)
- 14-Series 2022-12-11(期限切れ)
- 15-Series 2024-09-30
Linux 版
- 無期限
Windows Server 版
- 12-Series 2021-06-30(期限切れ)
- 14-Series 2022-04-30(期限切れ)
- 15-Series 2024-09-30
Edgeでダウンロードするとブロックされる
Edgeでダウンロードすると「scs-15.11.msiはお使いのデバイスに問題を起こす可能性があるため、ブロックされました。」と表示され、ダウンロードできない。
ファイルを開いた後は、「F-Secure インストール手順」のWindows 10にある手順に沿って、インストールします。
「WindowsによってPCが保護されました」と表示される
アプリやファイルを実行しようとすると、「Windows によってPCが保護されました」と表示されることがあります。
こちら(外部サイト)を参考に「実行」してください。
インストール 中に英語のメッセージが表示される
インストール中、英語のメッセージが表示されることありますが、タスクバーにFアイコンが表示されていれば問題ありません。
下記英語メッセージが表示され、Fアイコンも表示されていない場合は、アンインストール、再起動してから再度インストールしてください。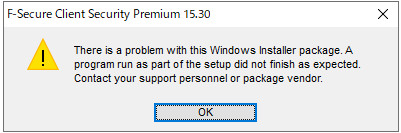
- アンインストールツールをダウンロードします。
- セキュリティの警告「次のプログラムにこのコンピューターへの変更を許可しますか?」が表示されましたら、発行元が F-Secure Corporation であることを確認し、[はい]を選びます。
- [次へ]をクリックします。
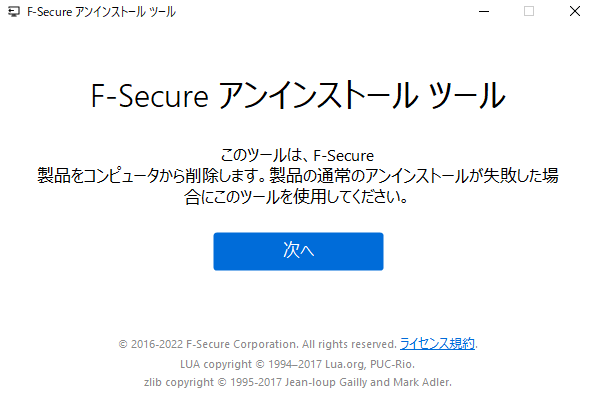 [すべてのF-Secure製品を削除する]をチェックし、[次へ]をクリックします。
[すべてのF-Secure製品を削除する]をチェックし、[次へ]をクリックします。
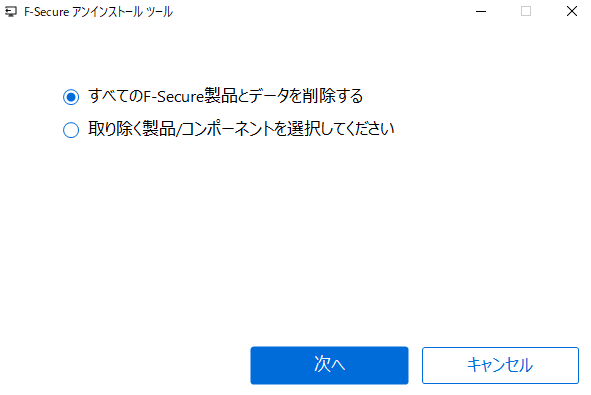
- 削除には数分から十数分かかることがあります。
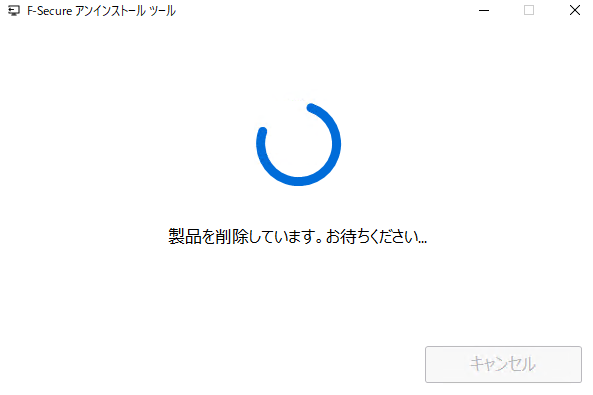
- 終了すると再起動を促す画面が表示されます。
[再開] をクリックしてPCを再起動してください。
(アンインストールを完了するには再起動が必要です。)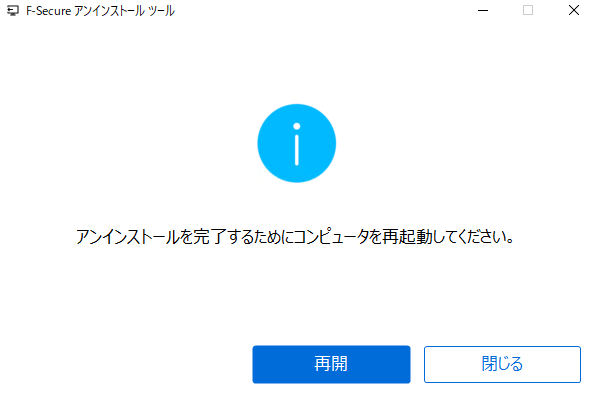
WithSecure(旧F-secure)を一時的に無効にする
必要なソフトウェアをインストールする際に、WithSecure(旧F-secure)により、インストールをブロックされる場合など、ウイルス対策ソフトを一時的に無効にする手順は以下のとおりです。
Windowsでセキュリティ機能を一時的にオフにする場合
- タスクバーの「W/」のアイコンからWithSecureを起動する。

- 「…(追加オプション)」を選択して、「すべてのセキュリティ機能を無効にする」を選択する。
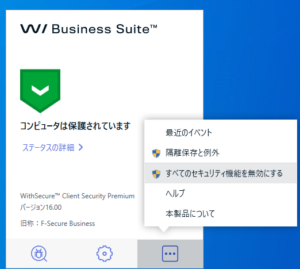
- 「このアプリがデバイスに変更を加えることを許可しますか?」の画面が出たら、「はい」を押す。
- 「セキュリティ機能をオフにする」のウィンドウが表示されるので、「無効」を選択する。
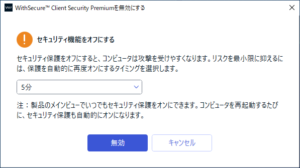
Windowsでセキュリティ機能を有効にする場合
一時的にセキュリティを無効にしたが、自動で再開するタイミングより早くセキュリティ機能を有効にする場合は、以下の手順で手動で有効にしてください。